Viewing a report – HP Smart Update Manager User Manual
Page 30
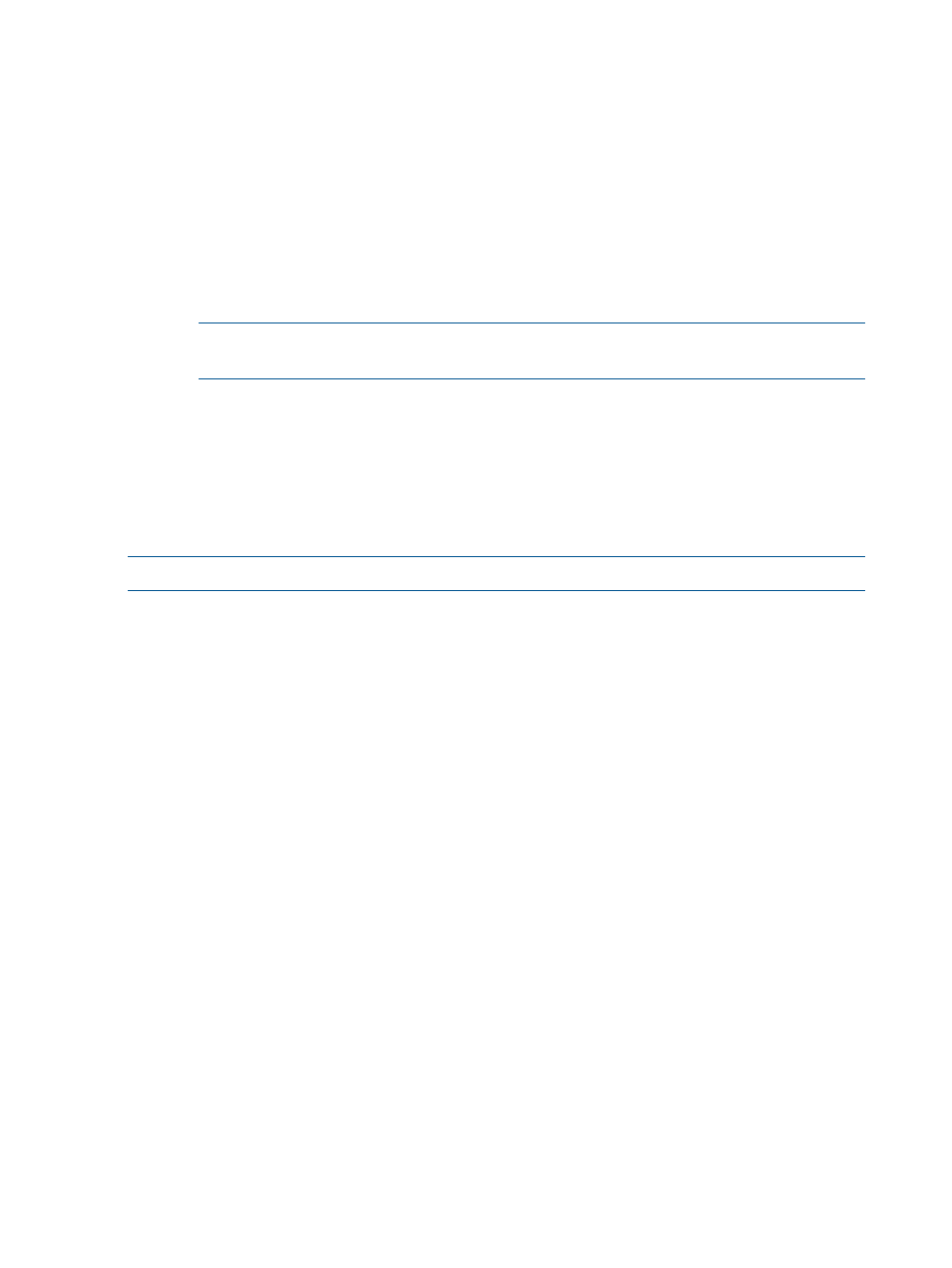
3.
Choose the topic you want to view in the report. Topics that are not valid are grayed out. The
Report name will be displayed next to the report selected once it is checked.
•
Inventory Selections–Provides details of the contents in all selected repositories.
•
Target Firmware–Provides firmware versions for the selected targets. You can generate
this report after you have entered the target credentials and HP SUM completes the
discovery process on the Select Targets screen.
•
Target Installable details–Provides a list of updates available for the selected targets or
devices. HP SUM will collect all the information available for this report on the
Review/Install Update screen.
•
Failed Dependencies Report–Provides details on any failed dependencies that will prevent
an update from succeeding.
NOTE:
The Failed Dependencies Report is automatically generated when you generate
a Target Firmware details or Target Installable details report.
4.
Choose the type of report to generate:
•
HTML
•
XML
5.
HP SUM selects the View generated report box by default. If you do not want to view the
report immediately, clear this box.
6.
Click Generate.
NOTE:
HP SUM requires AMS to detect server IP addresses.
Viewing a report
1.
Click View Report.
2.
Click the Browse button and then select the report you want to view, and then click View.
30
Using the HP SUM GUI
