HP Smart Update Manager (User Guide) User Manual
Page 73
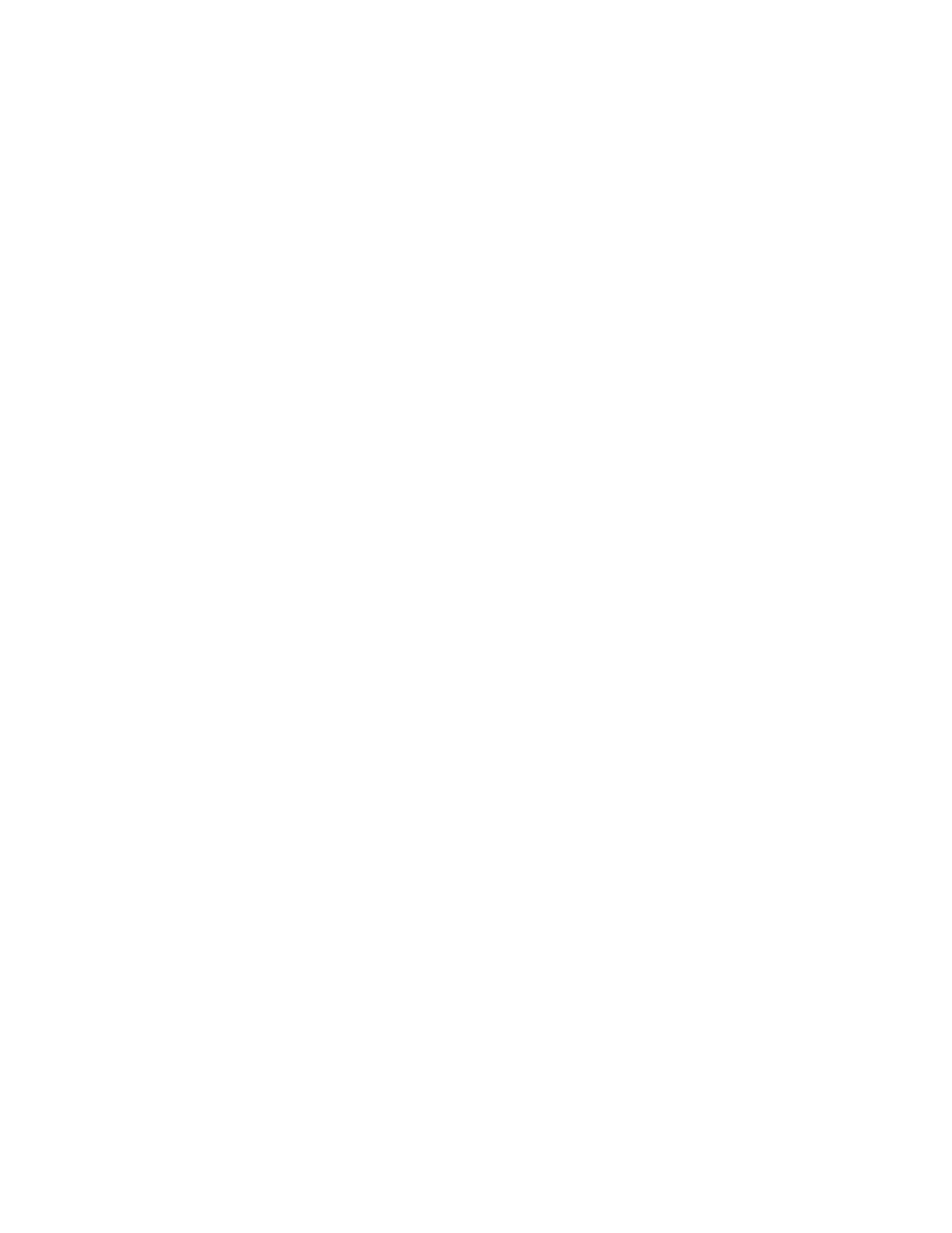
Troubleshooting 73
HP SUM displays No components found in the
selected repository(ies) message
The No components found in the selected repository(ies)error appears when at least one
space is in the path name of the repository containing the components to be installed.
To resolve this issue, make sure no spaces are in the path name.
Additional/Optional Actions columns are grayed
when HP SUM is maximized
If the Select Items to be Installed screen or Installation Results screen in HP SUM is maximized, the Additional
column and sometimes the Optional Actions columns are grayed out.
To resolve this issue, restore the screen to the original size.
Installation of components failed with 'Update
returned an error' when installing Linux RPMs
When installing any component, if the installation fails, then HP SUM displays Update returned an
error message. To determine the installation failure, review the associated component log.
However, when installing RPMs using HP SUM you might see this error when the RPMs for more than one
Linux distribution are present in a single repository and a PSP bundle from the Select Bundle Filter screen is
not selected.
In this scenario, when multiple versions of source RPMs exist, the RPMs that are not the latest are not installed
and Update not needed or Not Updated-already current messages are returned. HP SUM cannot
determine which source RPMs go with which distribution because the RPMs do not contain any operating
system information.
To resolve this issue, make sure to select the bundle for the OS distribution on the Select Bundle Filter screen
for installation or remove the RPMs from the directory that are not applicable to the Linux distribution you are
using.
HP SUM fails on Windows Vista® due to McAfee
firewalls
This is a known issue with McAfee that McAfee firewalls block HP SUM traffic.
To resolve this issue, enable the port traffic associated with the HP SUM application by performing the
following steps:
1.
From the system tray, click the McAfee icon.
2.
Select Manage Features.
3.
Select McAfee Host Intrusion Prevention.
