Scan to pc (network connect) – Brother ADS-1000W User Manual
Page 146
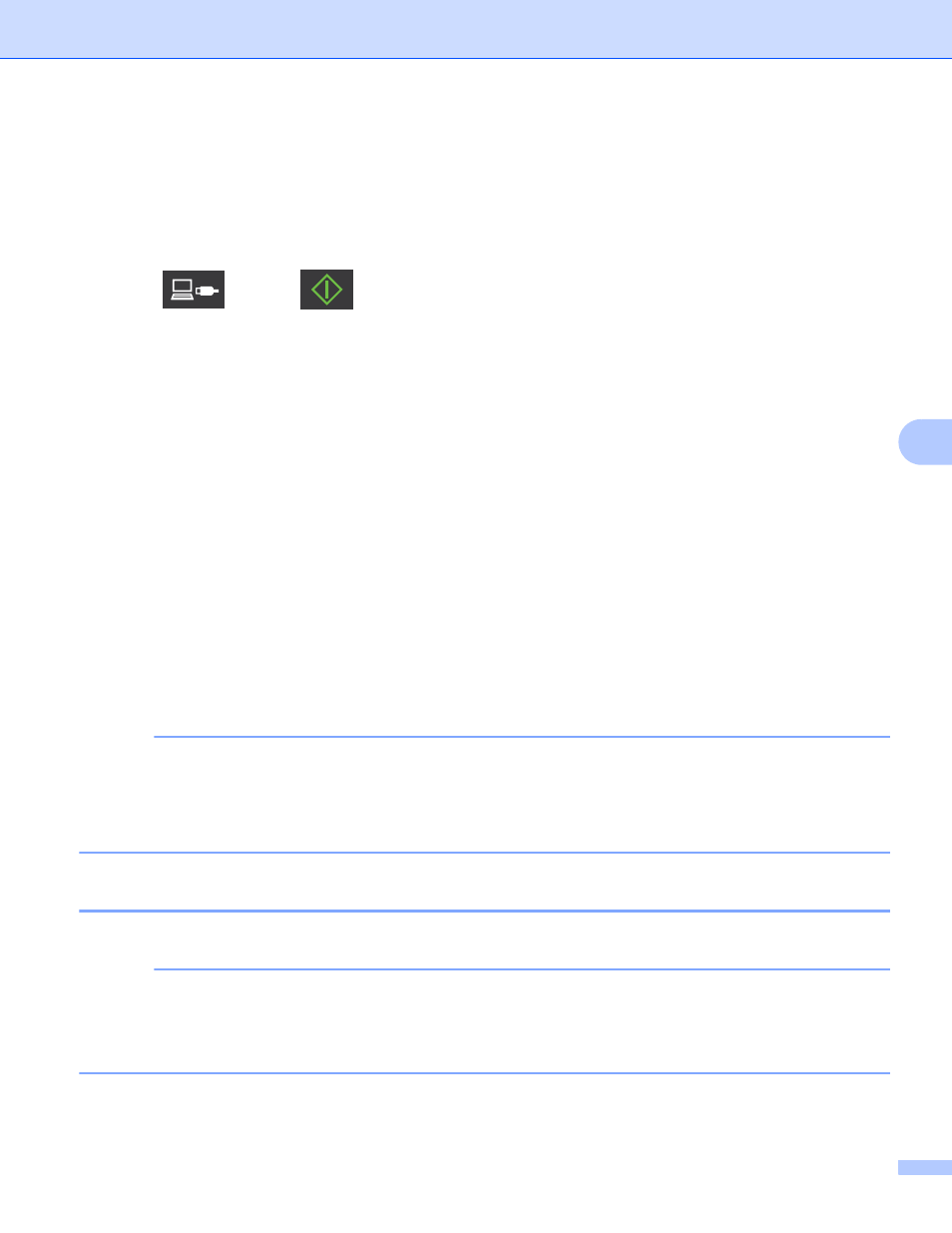
Scan Using the Control Panel
132
6
5
Click Apply and then OK.
6
Configure the settings if needed (see Change Scan to PC Settings (Windows
Scan to PC Settings (Macintosh) on page 156).
7
Load your document.
8
Press
and then
. The machine starts scanning.
(ADS-1500W)
1
Load your document.
2
Press d or c to display to PC.
3
Press to PC.
4
Press d or c to display the Scan-to action you want to do (to OCR, to File, to Image or
to E-mail).
5
Press the Scan-to action you want to do and then OK.
6
Press a or b to display the destination computer you want to save on.
Press the destination computer.
7
If the PIN entry screen is displayed, enter the four-digit PIN and press OK.
8
Press Start.
The machine starts the scanning process.
NOTE
• You can configure the Scan-to settings from your computer. See Change Scan to PC Settings (Windows
on page 150 or Change Scan to PC Settings (Macintosh) on page 156.
• If you want to save the settings as a shortcut, press Save as Shortcut. For more information, see
Create Scan Shortcuts (ADS-1500W only) on page 162.
Scan to PC (Network Connect)
6
(ADS-1000W)
NOTE
If you have set up the machine using the USB interface method, you need to set up the machine using the
wireless network method with the installation DVD-ROM and a USB cable (see the Quick Setup Guide) to
display the Scan to Net Settings button in the ControlCenter application and to use the Scan to PC
(Network Connect) feature.
