Associating the printer, Windows® 95/98/me, Associating the printer -5 – Brother NC-7100W User Manual
Page 48: Windows
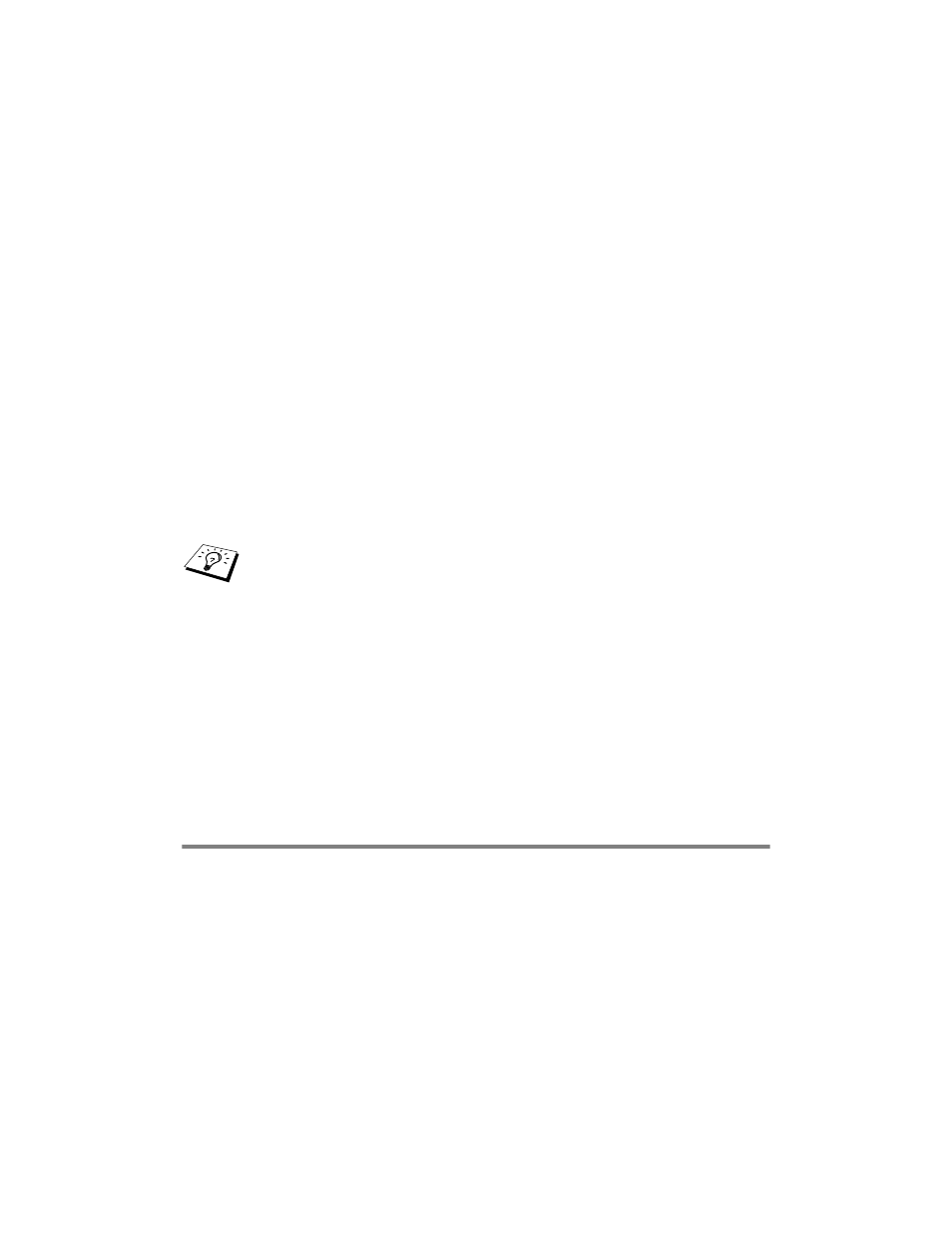
NETBIOS PEER TO PEER PRINTING 4 - 5
7
You must now enter the server name and port name for the
actual print server. You can use the Browse button to search for
the print server, select the domain/workgroup name, and then
the server is listed. If the print server does not automatically
appear in your browse list, then you must ensure that the
domain name is configured correctly. Otherwise you must enter
the name manually. The name should be compliant with UNC
(Universal Name Convention). For example:
\\NodeName\ServiceName
.
Where NodeName is the NetBIOS name of the Brother print
server (the default name is usually
BRN_xxxxxx
, where
xxxxxx
is the last six digits of the Ethernet address), and
ServiceName
is the service name for NetBIOS of the print
server. By default it is BINARY_P1. For example:
\\BRN_310107\BINARY_P1
8
Then click OK.
9
Click the Finish button. You must now restart your computer
before you can continue.
Associating the Printer
1
You must now create a printer on your Windows
®
95/98/Me,
Windows NT
®
4.0 and Windows
®
2000/XP systems using the
standard Windows
®
printer setup procedure. To do this, go the
Start button, select Setting and then Printers.
Windows
®
95/98/Me
2
Select Add Printer to begin the printer installation.
3
Click Next when you get the Add Printer Wizard window.
You can find the NetBIOS name and MAC address by
printing out the Network Configuration Page. See How to
Print a Network Configuration Page on page A-8 for
information on how to print the Network Configuration Page
on your print serer.
