Brother QL-1050 User Manual
Quick start guide, Getting started, Installing the label tray installing the dk roll
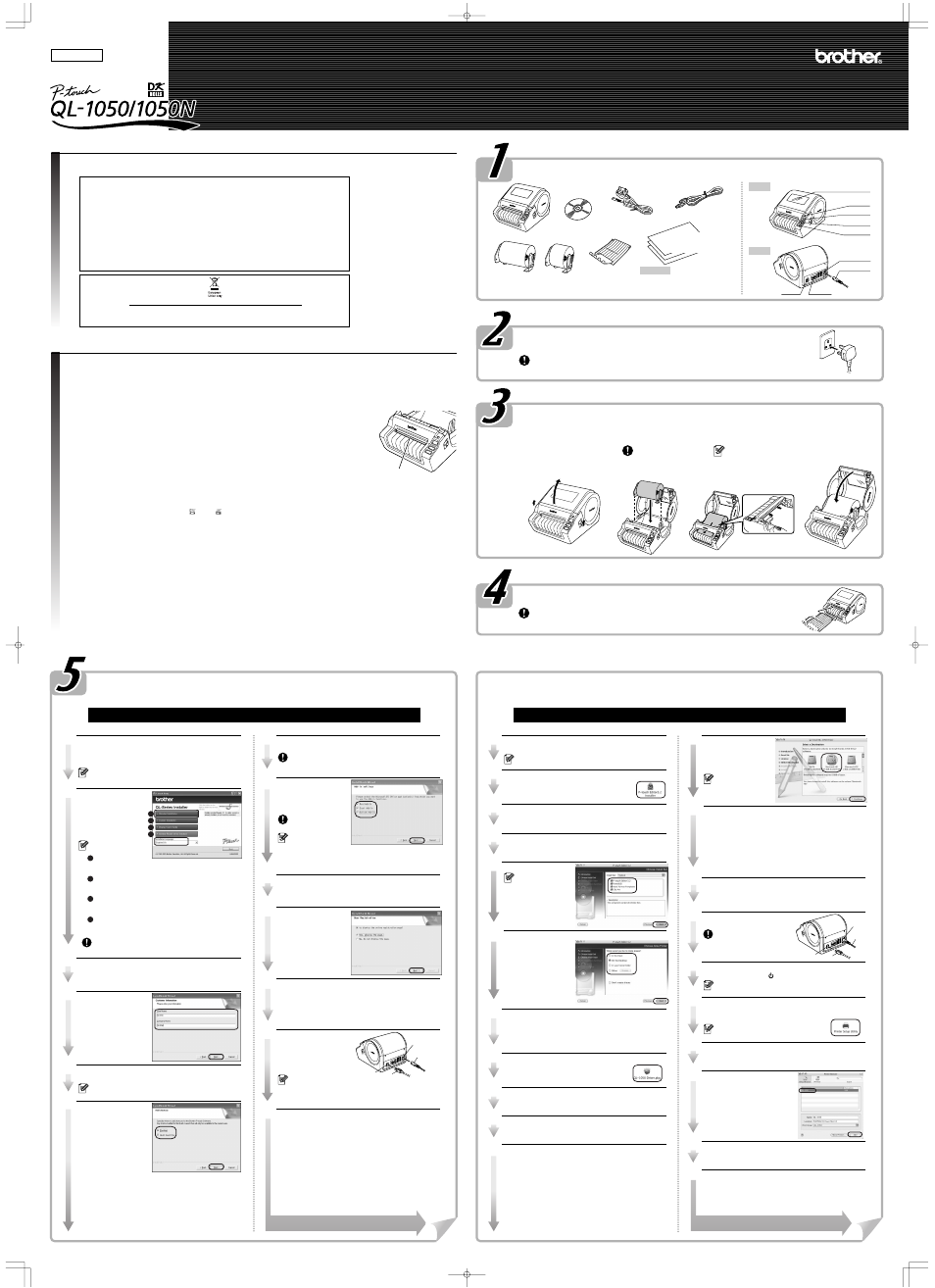
10
1
2
8
9
3
5
4
6
7
Paper guide surface
1
12
11
13
5
6
11
1
12
13
14
15
17
16
2
3
4
7
8
10
9
18
19
20
21
1
2
3
4
2
3
4
AC Power cord
Power cord slot
USB port
USB cable
AC Power cord
Power cord slot
USB port
USB cable
Introduction
Thank you for purchasing the QL-1050/1050N.
This guide briefly describes the steps to start using your QL-1050/1050N.
Refer to the Software User's Guide for more detailed information. The Software User's Guide can be found in the Manuals folder of the CD-ROM included with the QL-1050/1050N.
Declaration of Conformity
We
BROTHER INDUSTRIES, LTD.
15-1, Naeshiro-cho, Mizuho-ku, Nagoya 487-8561, Japan
declare that the Labelling System QL-1050 conforms with the following normative documents:
Safety:
EN60950-1:2001/A11:2004
EMC:
EN55022:1998/A1:2000/A2:2003 Class B
EN55024:1998/A1:2001/A2:2003
EN61000-3-2:2000
EN61000-3-3:1995/A1:2001
following the provisions of the Low Voltage Directive 73/23/EEC (as amended by 93/68/EEC) and Electromagnetic
Compatibility Directive 89/336/EEC (as amended by 91/263/EEC and 92/31/EEC and 93/68/EEC).
Issued by: BROTHER INDUSTRIES, LTD.
Quality Management Dept.
Printing & Solutions Company
The enclosed interface cable should be used in order to ensure compliance with the limits for EMC.
Note: Marking is in compliance with EU Directive 2002/96/EC and EN50419.
This equipment is marked with the above recycling symbol. It means that at the end of the life of the equipment you
must dispose of it separately at an appropriate collection point and not place it in the normal domestic unsorted
waste stream. This will benefit the environment for all. (European Union only)
Close the head cover until it
clicks on both sides.
Connect the AC power cord to the QL-1050/1050N and then plug the power supply cord
into a standard electrical outlet.
• Check that the electrical outlet is 220-240V AC before inserting the plug.
• Remove the power supply cord from the electrical outlet after you have finished using the QL-1050/1050N.
• Do not pull the cord when removing it from the electrical outlet. The wire in the cord may become damaged.
• Locate the printer near the outlet where the power plug can be pulled out easily.
Check that the package contains the following before using your QL-1050/1050N. If any item is missing or
damaged, please contact your Brother dealer.
Unpacking Your QL-1050/1050N
The installation procedure differs depending on the operating system running on your personal computer. Refer to the
installation procedure for the appropriate operating system to install the software.
If you use the QL-1050N, please follow the instructions in the PS-9000 manuals.
PS-9000 does not support Mac. So QL-1050N is not used in Mac environment.
Installing the Software
Connecting to the Power Supply
Attach the label tray to the front of the QL-1050/1050N as shown in the figure.
• Remove the label tray when printing more than 10 labels continuously and cutting each label automatically.
• When you print on a continuous roll more than 152mm in length, please close the label tray, otherwise it will
cause a paper jam.
Installing the Label Tray
Installing the DK Roll
When using Microsoft
®
Windows
®
2000 Professional/XP (Home/Professional)
Start up the PC and put the CD-ROM into the CD-ROM
drive.
The QL-series Installer starts up and the P-touch Setup screen
is displayed.
• It may take a short time to display the screen.
• If it does not start up automatically, double click the
“
Setup.exe
”
icon on the CD-ROM.
If you are happy with your settings, click [Next].
• It may take some time to display this screen.
• If settings are incorrect, click [Back] and specify correct settings.
The Add-In settings screen is displayed.
Read the license agreement carefully. If you agree with the
terms and conditions of the license agreement, click [Yes]
to continue the installation.
The Customer Information screen is displayed.
Click [Next].
The Add shortcut screen is displayed.
To instaIl to a different folder click [Browse] and select another
folder.
USB cable
CD-ROM
Starter roll
Front
Back
FEED button
LED lamp
ON/OFF button
CUT button
Top cover
AC Power cord
Power cord slot
USB port
Serial port
· Make sure that the spool arms
are inserted firmly in the spool
guides on the left and right.
· Insert the spool with the DK
Roll located on the right hand
side of the QL- 1050/1050N.
See the reverse side for an example of creating a label.
See the reverse side for an example of creating a label.
Label tray
QL-1050
The QL-1050/1050N includes one starter roll of DK Die-cut
4 X 6" (101.6 X 152.4mm) Labels, and one starter roll of DK
Continuous Paper Tape 2-3/7" (62mm).
QL-1050N
QL-1050N also includes:
*P-touch Print Server PS-9000
*CD for PS-9000
*2-way AC power cord and adapter
• Quick Start Guide
• DK Label & Tape Guide
• Warranty Card
Safety Precautions and Other Information
•Always hold the plug when removing the power cord from or inserting it into the outlet. Do not pull on the cord when removing it from the electrical socket. The wire in the cord may become damaged.
•Do not use included power cord with other products. Do not use a damaged power cord.
•Use only the authorized power source and USB cable for the QL-1050/1050N.
•Unplug the power cord immediately and stop using the printer if you notice any abnormal odor, heat, discoloration, deformation or anything unusual whilst the printer is in use or storage.
•Do not remove the power cord from nor insert it into the electrical outlet with wet hands.
•Be sure to disconnect the QL-1050/1050N from the power outlet when not using the QL-1050/1050N for any extended period of time.
•The standard electrical outlet should be installed near the printer and should be easily accessible.
•The internal parts of the printer become very hot after using the label printer. Never touch the printer head with bare hands since this could cause burns.
•Do not place the QL-1050/1050N in direct sunlight, near heaters or other hot appliances, in any location exposed to extremely high or low temperatures, high humidity, or dusty locations. Standard operating
temperature range: 10
¡C to 35¡C.
•When using the printer, do not place it in an unstable environment, such as on a dilapidated table or top shelf.
•Do not clean the machine with alcohol or other organic solvents. Only use a soft, dry cloth.
•If a paper jam should occur due to a build up of adhesive on the paper guide surface, unplug the power cord from the electrical outlet and wipe away the adhesive buildup
on the paper guide surface with a swab dipped in ethanol or isopropyl (rubbing) alcohol.
•Do not touch nor push the QL-1050/1050N thermal head unnecessarily, otherwise it is possible that the thermal head will be damaged so you cannot print with accuracy.
•Do not insert any objects into or block the label output or USB port or a serial port.
•Do not place any heavy objects on top of the QL-1050/1050N. Do not use the QL-1050/1050N with a foreign object in it. If water, metallic substance or any foreign object enters
the QL-1050/1050N, disconnect the machine from the power, and contact the retail outlet where the QL-1050/1050N was purchased or your local authorized service center.
•Do not disassemble the QL-1050/1050N. For inspection, adjustment, and repair of the QL-1050/1050N, contact the retail outlet where the QL-1050/1050N was purchased
or your local authorized service center.
•Do not put plastic packing bag near face, mouth or nose as bag may present the choking hazard. Keep of keep the plastic bag out of reach of children.
•To prevent injury from cutter unit, follow these points: Close the top cover when operating the cutter unit.
•Cutter unit is not replaceable. The average number of cuts depends on the operating environment.
•Do not apply excessive pressure to the cutter unit.
•Do not touch the blade of the cutter unit.
•Do not connect the QL-1050/1050N to your personal computer until directed to do so when installing the printer driver.
•Be careful not to scratch the CD-ROM. Do not place the CD-ROM in any location exposed to high or low temperatures. Do not place heavy objects on the CD-ROM or bend it.
•The software on the CD-ROM is intended for use with the QL-1050/1050N and may be installed on more than one PC.
•Use only genuine Brother accessories and supplies (with DK LABEL , DK TAPE marks). Do not use any unauthorized accessories or supplies.
•The last label on the DK roll is not attached to the core. As a consequence, the last label may not be cut correctly, however this does not indicate a problem with the QL-1050/1050N. Should there be a problem with the
last label, remove any existing labels, insert another DK Roll and re-print. Each roll contains more labels than the number shown. The last few labels might not be printable but the number of sheets will be never be
less than shown.
•Always test the label on a sample area before use.
•Scratching the printed surface of the label with your finger nails or metal objects, or touching the printed surface with hands dampened by water, sweat, or medicated cream, etc., can cause the colour to change or fade.
•Some DK Rolls use permanent adhesive for their labels. These labels cannot be easily peeled off once attached.
•Prior to using CD/DVD labels, be sure to follow the instructions in your CD/DVD player's instruction manual regarding applying CD/DVD labels.
•Do not use CD/DVD labels in a slot loading CD/DVD player, for example a CD player in a car where the CD is slid into a slot in the CD player.
•Do not peel off the CD/DVD label once it is applied to the CD/DVD, a thin surface layer may come off, resulting in damage to the disk.
•Do not apply CD/DVD labels to CD/DVD disks designed for use with ink jet printers. Labels peel off these disks easily and using disks with peeled labels can result in loss or damage of data.
•When applying CD/DVD labels, use the applicator included with the CD/DVD label rolls. Failure to do so could cause damage to the CD/DVD player.
•Users shall take full responsibility for applying CD/DVD labels. Brother accepts no responsibility for any loss or damage of data caused by the inappropriate use of CD/DVD labels.
•This equipment should not be used by children.
•LED indication
-Lights up in green- QL-1050/1050N is operating normally.
-Flashes in green- QL-1050/1050N is receiving data. Please do not power off.
-Lights up in orange- The cover is open.
-Flashes in orange- Cooling.
-Flashes in red- Errors (user solvable)
-Lights up in red- System error (user unsolvable)
•Microsoft and Windows are registered trademarks of Microsoft Corporation, USA.
•Macintosh and Mac OS are registered trademarks of Apple Computer, Inc.
•The names of other software or products used in this document are trademarks or registered trademarks of the respective companies that developed them.
Click
“
Standard
Installation
”
.
The preparation for
installing the software
starts and the License
Agreement screen is
displayed.
Each button selects the
following operations.
Standard Installation
P-touch Editor 4.2, P-touch Address Book 1.0, Printer Driver,
and Software User's Guide are all installed.
Custom Installation
P-touch Editor 4.2, P-touch Address Book 1.0, Printer Driver,
and Software User's Guide can be installed individually.
Display User's Guide
The Software User's Guide PDF manual can be viewed without
actually installing the QL-1050/1050N software.
Acrobat Reader will be installed.
Adobe
®
Acrobat
®
Reader
®
can be installed so that you can view
the Software User's Guide (PDF Manual).
Adobe
®
Acrobat
®
Reader
®
5.1 will be installed. If you have this
version or a later version already installed you do not have to
install the program.
Click [Finish].
The software installation is
now complete.
Connect the printer to
complete the driver
installation.
When the installation is
complete, you may be
prompted to reboot the PC.
To restart the PC, select
“
Restart
”
and click [Finish].
Select if you want to register your printer and then [Next].
• If you select
“
Yes, display the page
”
, you will be directed to
the online user registration page. After user registration,
continue with the installation (registration is recommended).
• If you select
“
No, do not display the page
”
, the installation will
continue.
Starting up the installed software.
• When starting P-touch Editor, click [Start] - [All Programs
(Programs)] - [Brother P-touch] - [P-touch Editor 4.2].
• When starting P-touch Address Book, click [Start] - [All
Programs (Programs)] - [Brother P-touch] - [P-touch Address
Book 1.0].
Check the box for each
Microsoft
®
Office
®
application that you
want to install the Add-
in for, then click [Next].
Make sure that you have
closed all Microsoft
®
Office
®
applications.
For details on Add-In
setting, See the
“Software User's Guide
(PDF Manual)”.
The Driver Setup (Brother P-touch) screen is displayed.
When using Mac OS
®
X10.1~10.4.7
The Pre-Installation
Summary screen is
displayed.
Click [Next].
You can choose which
programs are installed.
Uncheck any programs that
you do not want to install.
The Choose Alias Folder
screen is displayed.
Check the content and click [Continue].
The License agreement screen is displayed.
When continuing the installation, click [Agree].
The Select a Destination screen is displayed.
Start up your Mac
®
and put the CD-ROM into the CD-ROM drive.
The QL-Series screen is displayed.
If it does not start up automatically, double click the QL-Series (CD-ROM)
icon.
Click [Install].
The screen in which the name and password of the administrator is
now displayed.
Input the “Name” and the “Password” of the administrator and
click [OK].
The screen to check the installation is displayed.
When continuing the installation, click [Continue Installation].
The installation starts.
Select the destination you
want to install, and click
[Continue].
The Easy Install screen is
displayed.
Select the drive where the
Mac OS
®
X is installed.
When the installation is completed and the message “The software
was successfully installed” is displayed, click [Restart].
Your Mac
®
will restart.
The installation of the printer driver is now complete.
Connect the USB cable to the USB port of the Mac
®
.
Press the ON/OFF button ( ) of the printer to turn on the power.
If you are using a USB hub and your Mac
®
has problems recognizing the
printer, try connecting the printer directly to your Mac
®
.
Double click the drive where Mac OS
®
X is installed, and click in
order [Applications]-[Utilities]-[Printer Setup Utility (Print Center)].
The Printer List screen is displayed.
When the Printer List screen is displayed, click [Add].
After rebooting, connect the USB
cable and power cord to the printer.
Remove the caution label before
connecting the USB cable.
Click [USB], “QL-1050” or
“QL-1050N”, and [Add].
The screen returns to Printer
List screen.
Click [Add] (Add Printer).
Check that “QL-1050” or “QL-1050N” is added, and close the
Printer List screen.
You can start using your Brother QL-1050/1050N.
Double click the drive where P-touch Editor is installed, click in
order [Applications] - [P-touch Editor 3.2] and double click P-
touch Editor 3.2 icon. P-touch Editor will start.
Check the content and click [Next].
The Important Information screen is displayed.
Check the content and click [Next].
Click [Install].
The installation starts.
When the installation is complete, click [Done].
The software installation is now complete.
Next, install the printer driver.
Click [Continue].
The Important Information screen is displayed.
Click [Continue].
The Software License Agreement screen is displayed.
Select the location where you want to create the alias, and click
[Next].
See the reverse side for an example of creating a label.
See the reverse side for an example of creating a label.
Click the [Mac OS X] folder and double click [P-touch Editor 3.2
Installer].
P-touch Editor 3.2 Installer starts up and the Introduction
screen is displayed.
Double click [QL-1050 Driver.pkg] in the [Mac OS X] folder.
The Driver Installer starts up and the Driver Setup
screen is displayed.
Enter your user name
and company name,
then click [Next].
The Choose the
Destination Location
screen is displayed.
Check the locations
where you want the
installer to add the
program shortcuts and
click [Next].
The Start Copying Files
screen is displayed.
Click [Next].
The installation of the
driver is completed, the
User Registration screen
is displayed.
Click [OK] on the Driver Setup (Brother P-touch) screen to
start the installation.
QUICK START GUIDE
UK English
[Getting Started]
www.brother.com
Printed in China
LB6996001
4
Press the ON/OFF button to
turn the QL-1050/1050N off.
Pull up the left and right
levers on the machine
under the top cover, and
open the cover.
1
Place the spool into the
spool guides in the DK Roll
compartment.
2
Thread the end of the DK roll
under the protruding portion
and gap in the cutter unit.
3
If unable to thread the end of the
DK roll into the slot, then thread
it in until it can be seen from the
other side and close the cover.
Press the ON/OFF button to turn
the QL-1050/1050N on, and then
press the FEED button to set the
roll.
AC Power cord
