Basic configuration, Scanning when using secure function lock 2.0, Web browser) – Brother MFC-8950DWT User Manual
Page 103
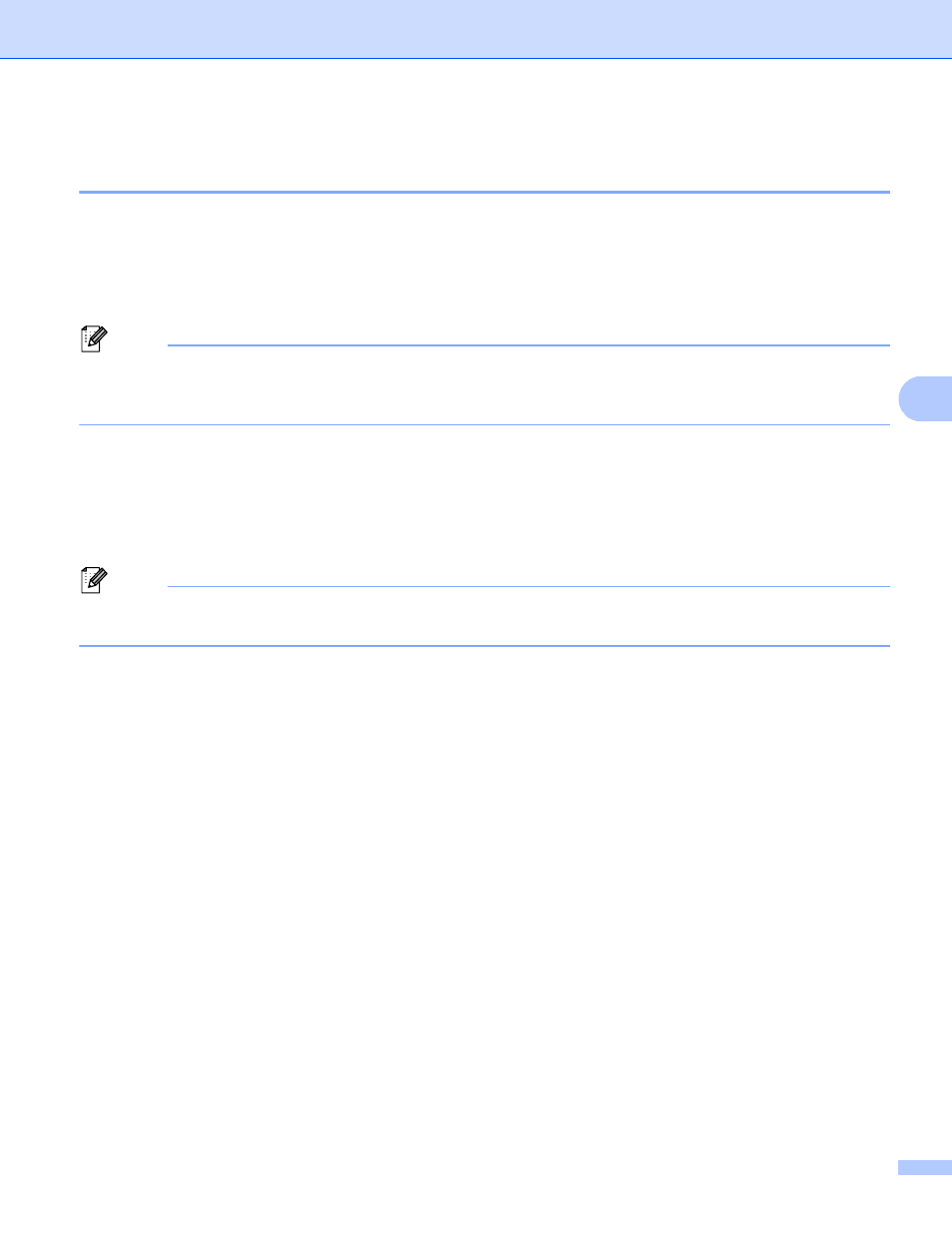
96
Web Based Management
5
How to configure the Secure Function Lock 2.0 settings using Web Based
Management (web browser)
5
Basic configuration
5
a
Click Administrator on the machine’s web page, and then click Secure Function Lock.
b
Choose On from Function Lock.
Note
To configure Secure Function Lock through the embedded web server, you have to enter the Administrator
Password (four digit number). If the settings have been configured previously using the panel menu and
you want to change the settings, you must fill in the blank in the Administrator Password box first.
c
Enter an up to 15 digit alphanumeric group name or user name in the ID Number/Name box and then
enter a four-digit password in the PIN box.
d
Uncheck the functions that you want to restrict in the Print Activities box or the Others box. If you want
to configure the maximum page count, check the On box in Page Limit, and then enter the number in
the Max. box. Then click Submit.
Note
If you want to restrict the PC printing by PC user login name, click PC Print Restriction by Login Name
and configure the settings. (See Restricting PC print by PC user login name uu page 97.)
Scanning when using Secure Function Lock 2.0
5
The Secure Function Lock 2.0 feature allows the administrator to restrict which users are allowed to scan.
When the scan feature is set to off for the public user setting, only users who have scan selected in the check
box will be able to scan. To push scan from the control panel of the machine users must enter their PIN to
access the scan mode. To pull scan from their computer, restricted users must also enter their PIN on the
control panel of the machine before they can scan from their computer. If the PIN is not entered at the
machines control panel the user will get an error message on their computer when they attempt to pull scan.
