Categorising records, System-defined categories, User-defined categories – Acer s60 User Manual
Page 46
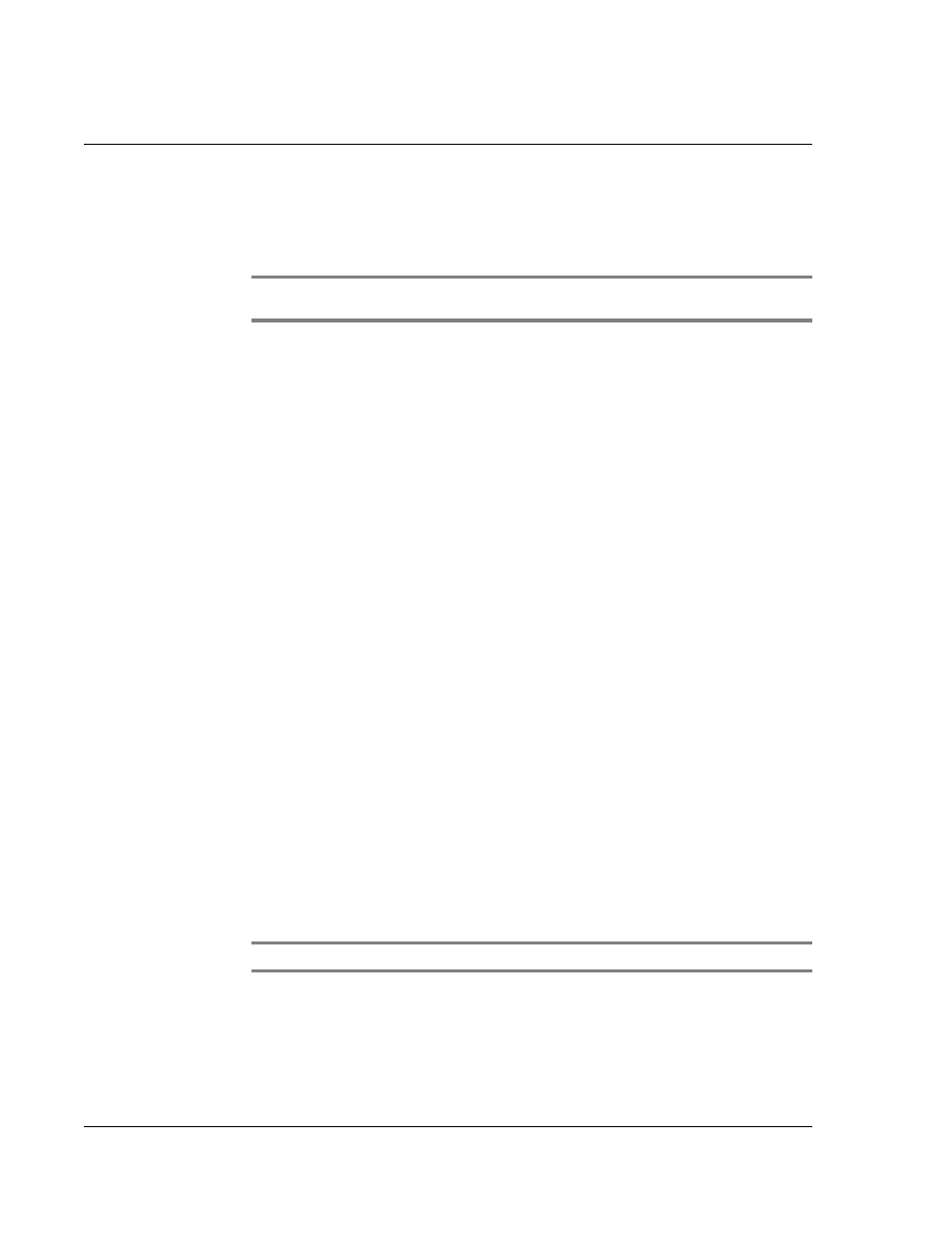
3 W o r k i n g w i t h y o u r b a s i c a p p l i c a t i o n s
Categorising records
34
Categorising records
You can categorise records in the Address Book, To Do List, and Memo Pad
applications for easy retrieval. (Date Book does not have categories.)
NOTE:
You can also categorise applications. Refer to "Categorising applications" on page 12
for more information.
When you create a record, it is automatically assigned to the currently displayed
category. If the All category is displayed, the record is assigned to the Unfiled
category. A record can remain unfiled or it can be assigned to a category at any time.
System-defined categories
Each basic application has a default set of categories:
• Address Book: Business, Personal, and QuickList category
In QuickList, you can store names, addresses, and phone numbers you might
need during emergencies (hospitals, fire department, police stations, etc.).
• To Do List: Business, Personal, and All category
• Memo Pad: Business, Personal, and All category
You can modify or delete the default categories.
User-defined categories
In addition to the default categories, you have the option to create new categories.
An application can have up to 15 user-defined categories.
To move a record into a category
1
Select the record you want to categorise.
2
Tap Details. (From the Address View screen, tap Edit first.)
3
In the Details dialog box, tap the Category pick list to display the list of available
categories.
4
Select the desired category.
5
Tap OK.
To display a category of records
1
Open the application from which you want to categorise records.
2
Tap the pick list in the upper right corner of the screen.
NOTE:
In the Date Book Agenda view, the pick list is in the upper right of the To Do List.
3
Select a category you want to display.
The list screen will now display only the records associated with the selected category.
