Using the application, Logging into the application, Using the security ribbon options – IntelliTrack Inventory Shipping Receiving Picking (ISRP) User Manual
Page 39: Logging out
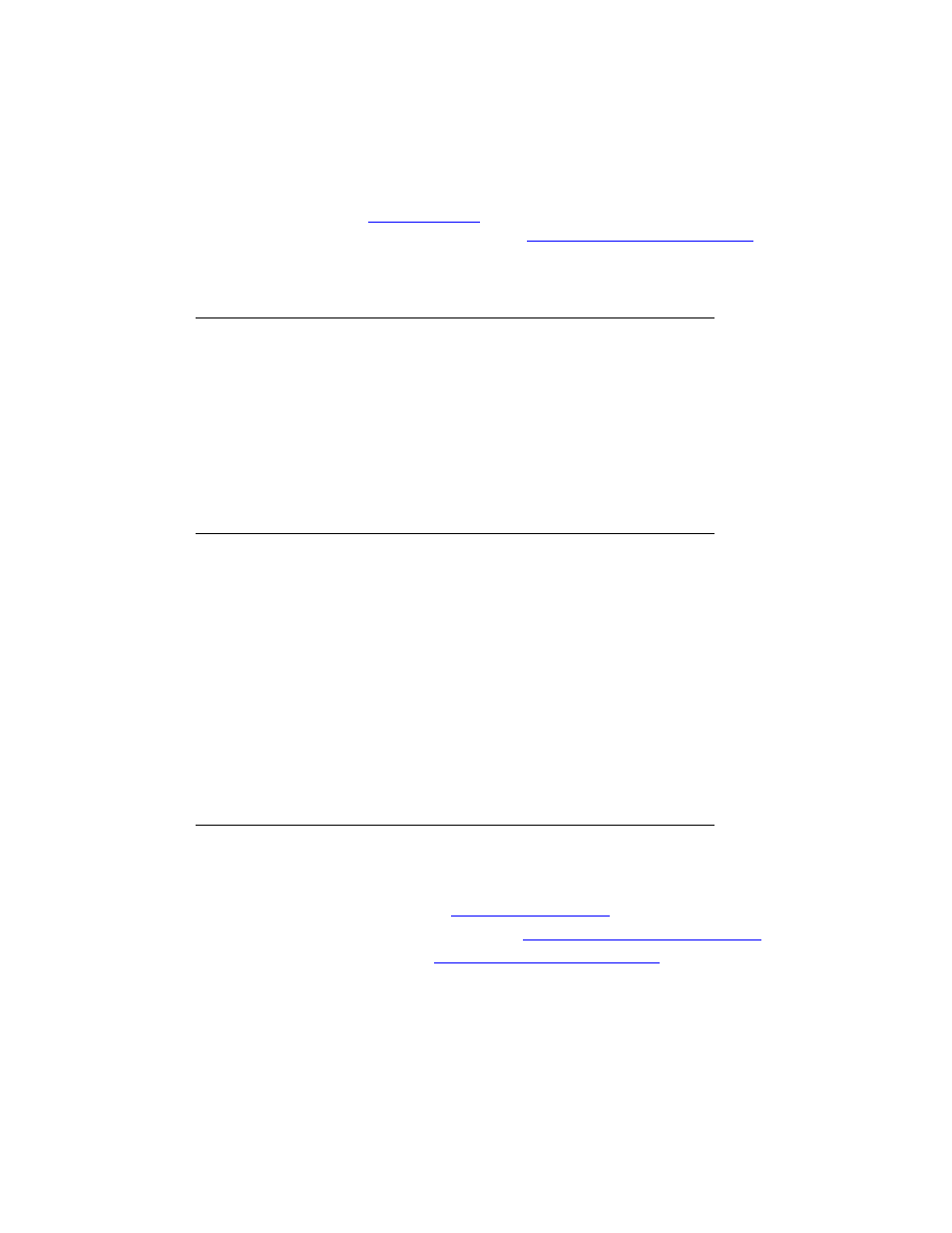
Chapter 2
Getting Started
11
. For more information about creating your physical
inventory, please refer to
Inventory Management, on page 111
Using the Application
Before you set system options and enter any data, it is a good idea to
become familiar with the workstation application, since this is where you
will set up and maintain your information, print item and location labels,
and run reports. The following sections overview how to open, close, and
navigate through the workstation application to help you get started.
Logging into the Application
Select Start > Programs > IntelliTrack > ISRP > ISRP Workstation to
open the ISRP application on your desktop computer. The application
opens and the Login dialog appears. To continue, log into the application
by clicking the drop-down arrow in the Login field. Select a user ID (if
you are using the sample data, it contains sample users). If security is
enabled and a password is required, enter your Password in the Password
field and then click the Do It button. The application opens. The Dash-
board window appears; the Security tab displays your User ID in the User
ID field, verifying you as the logged-in user for this session.
Using the Security Ribbon Options
The Security ribbon options in the Manage tab include:
•
Logout: See
•
Change Password: See
“Changing your Password” on page 12
.
•
Quit: See
“Closing the Application” on page 13
Logging Out
Once you are logged into the application, the application loads your user
profile and gives you options to application functions based on your user
