Setting up a keyed export, Creating and naming the export map – IntelliTrack Inventory Shipping Receiving Picking (ISRP) User Manual
Page 100
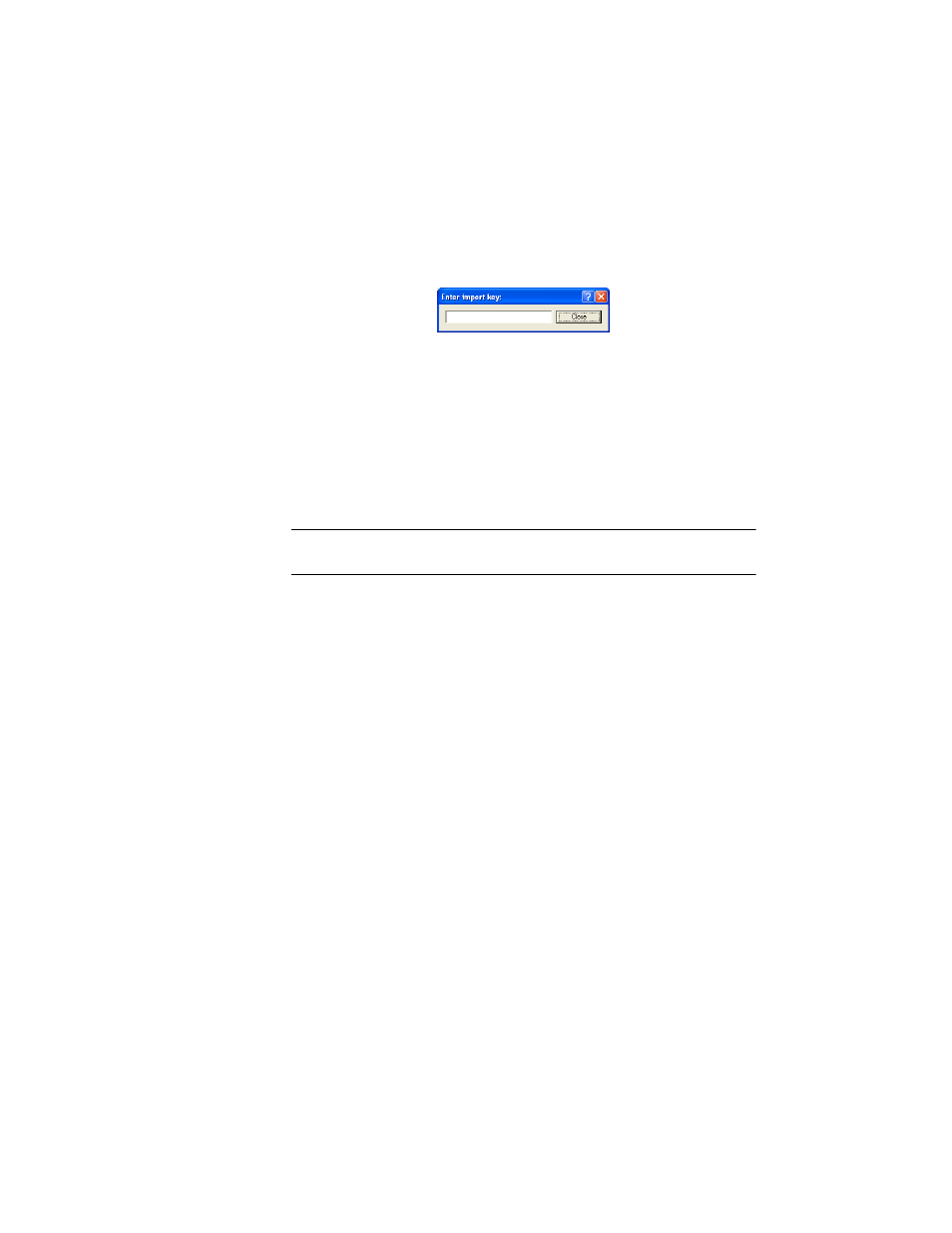
I
NTELLI
T
RACK
ISRP
V
8.1
User Manual
72
More...; a window appears listing all the import maps. Select your
import map from the window.
3.
A dialog box appears:
Your ISRP data can be entered via a keyboard wedge scanner or by
typing in the Site and picking order number, and pressing <Enter>
on your keyboard.
If you are typing in the Site and picking order, be sure the type it in this
format: SiteOrder# (i.e., Site10012).
When the ISRP Site and picking order number are entered into the UPS
OnLine WorldShip software, it will import the order information from
ISRP and display it in the Shipping detail.
Setting Up a
Keyed Export
Important: The export map is set up in the UPS OnLine WorldShip appli-
cation.
To set up a “keyed export” in ISRP, you must create an export map.
Creating and Naming the Export Map
1.
Select Start > Programs > (UPS) > UPS WorldShip to open the UPS
WorldShip application.
2.
From the topline menu bar, click Import/Export Data > Create / Edit
Map.... The Create or open an import or export map form appears, dis-
playing the existing mappings.
