Apple MacBook Pro 17-inch (original, Core 2 Duo, 2.4GHz, Late 2007 CTO, Early 2008, and Late 2008) User Manual
Page 170
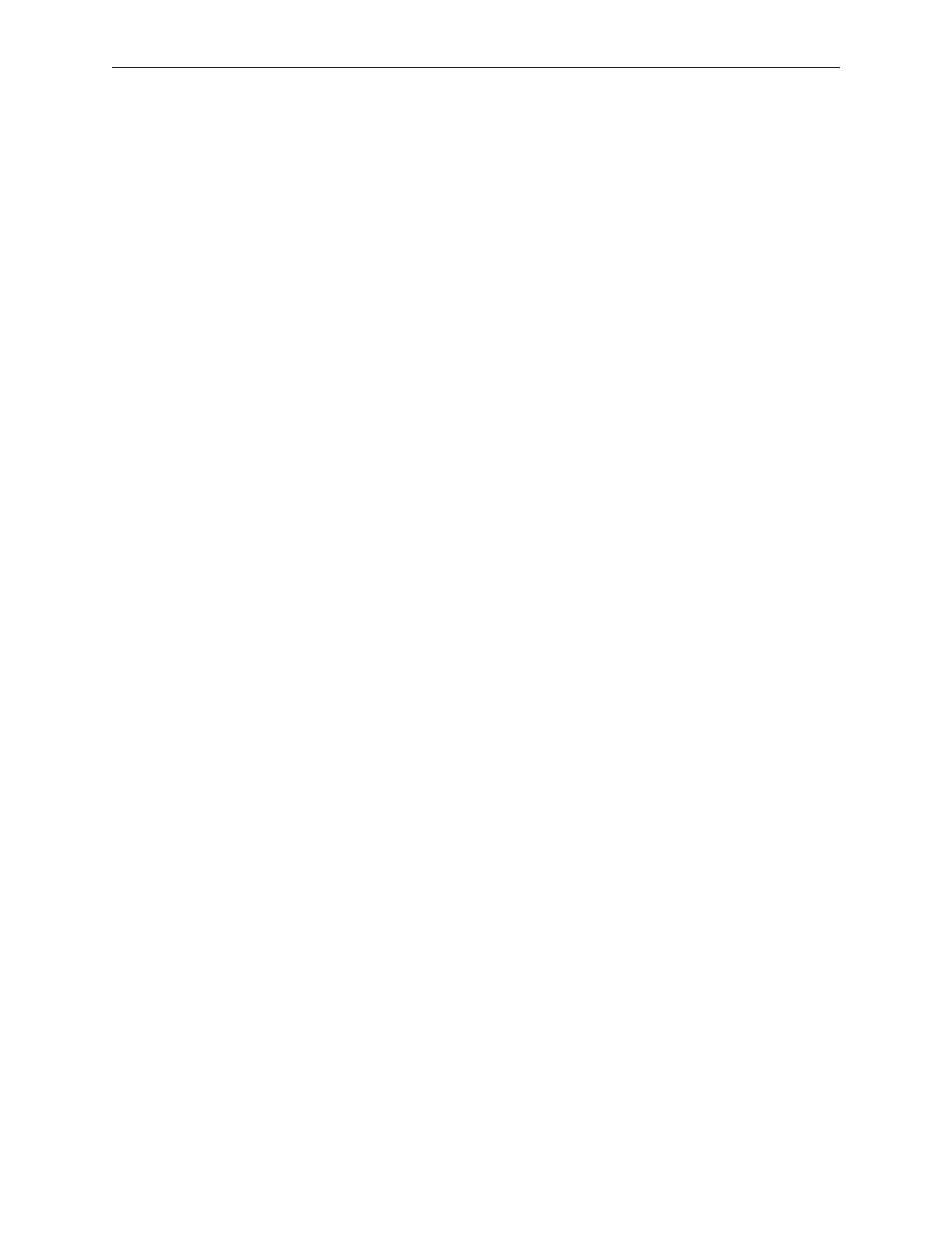
MacBook Pro 17-inch (original, Core 2 Duo, 2.4/2.6GHz, 2008) Troubleshooting — Hardware Symptom Charts
170
Flashing question mark appears on the screen
Note: This system will only boot with the version of Mac OS X system that shipped with this
computer or later. It does not support booting into Mac OS 9.
Start up from the MacBook Pro Mac OS X Install Disc 1 DVD that came with the computer
1.
(hold down the “C” key during restart).
When the Installer opens, select Disk Utility from the Installer menu under Utilities.
2.
When Disk Utility opens, all mounted disk and volumes will be listed on the left hand side. If
3.
you don’t see the internal hard drive, the system is not recognizing it. Skip to the next step.
Otherwise, select the internal hard drive icon and follow the instructions under the First Aid
tab to verify the hard disk, and repair if needed. Restart the computer.
If Disk Utility is unable to repair a persistent directory issue or corrupt file information,
4.
consult the following articles for possible solutions:
106214: Using Disk Utility and fsck to resolve startup issues or perform disk maintenance
•
25770: Handling “overlapped extent allocation” errors reported by Disk Utility or fsck
•
302411: Disk Utility reports “Underlying task reported failure” when repairing a volume
•
If the hard drive is still not recognized, refer to the
5.
Internal Hard Drive Not Recognized
troubleshooting section.
Reinstall system software using the MacBook Pro Mac OS X Install 1 disc.
6.
Note: Don’t forget to install both the Mac OS X system and application software.
For further assistance in software troubleshooting, go to Knowledge Base article:
58042: A flashing question mark appears when you start your Mac
•
88410: SMART: A Brief Description
•
Power, but No Video
(Computer begins to power up, the fans and hard drive spin, the Caps
Lock key lights up when pressed, but there is no startup chime or video.)
Note: Examine the display carefully. An image may be barely present on the screen, but with no
backlight clearly illuminating the image. In this case, the system is working properly except for
the backlight. Use the Display: Dim Video troubleshooting section to resolve this issue.
Reset the SMC (power manager) as described in “
1.
Resetting the System Management
Controller (SMC)” under “Troubleshooting Tips and Tricks” in the previous section.
Try connecting an external display to check for intact video signal. If external video appears,
2.
check the system for any pending software or firmware updates and update accordingly.
Verify inverter cable and LVDS cable connections are seated properly and that the cables are
3.
not damaged.
Replace the display assembly.
4.
Replace the logic board.
5.
