System monitor – Luminex xPONENT 3.1 Rev 2 User Manual
Page 23
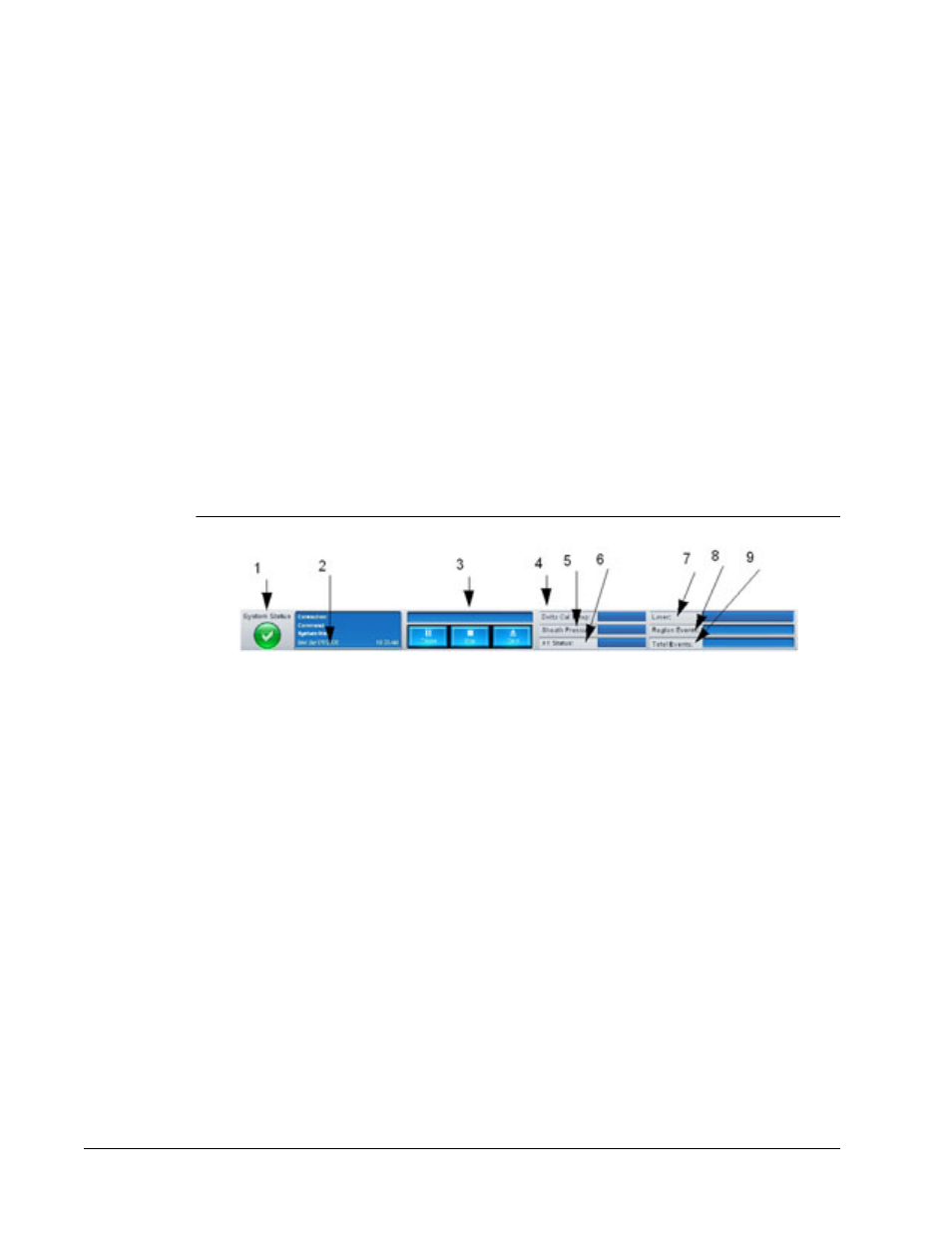
• Export - Opens a File Dialog dialog box. Click Browse to select a location, file name, and
file type (.txt or .csv) for the export. This exports all data from the right-clicked item
• Cut - Cuts the selected data
• Copy All - Copies all data
• Copy - Copies only selected data
• Paste - Pastes previously copied text or data into the box
• Delete - Erases text or data from the selection
The histogram and dot plot within the Results page have specialty right-click menus. See
those sections for more information.
System Monitor
The System Monitor remains at the bottom of all xPONENT windows. It displays the physical
state of the Luminex analyzer. The values displayed are reported directly from the Luminex
system.
FIGURE 3.
System Monitor
1 System Status button
2 Command display
3 Progress bar and buttons 4 Delta Cal Temp status button
5 Sheath Pressure status
6 XY status
7 Laser status
8 Region Events status
9 Total Events status
• System Status - This button has two functions: When clicked, it opens the system log (see
System Status Tab). It also displays the current status of the system. If there are no
warnings or errors, the System Status button is green with a check mark. If there is a
warning, error, or other important user-notification, the button turns yello with an
exclamation point.
• Command - Displays the command currently running on the system.
NOTE: A yellow Check Calibration button is visible in the command display
if the calibration or verification command has failed, when any
verification is not current, or when the calibration or verification was
performed prior to the calibration expiration setting.
• Progress - Displays a bar graph showing the progress of the current command or routine;
if the command or routine is finished, it displays a full progress bar and the command
status as Complete.
xPONENT
®
3.1 Rev. 2
10
