Figure 7. login screen – Asus GigaX2048 User Manual
Page 22
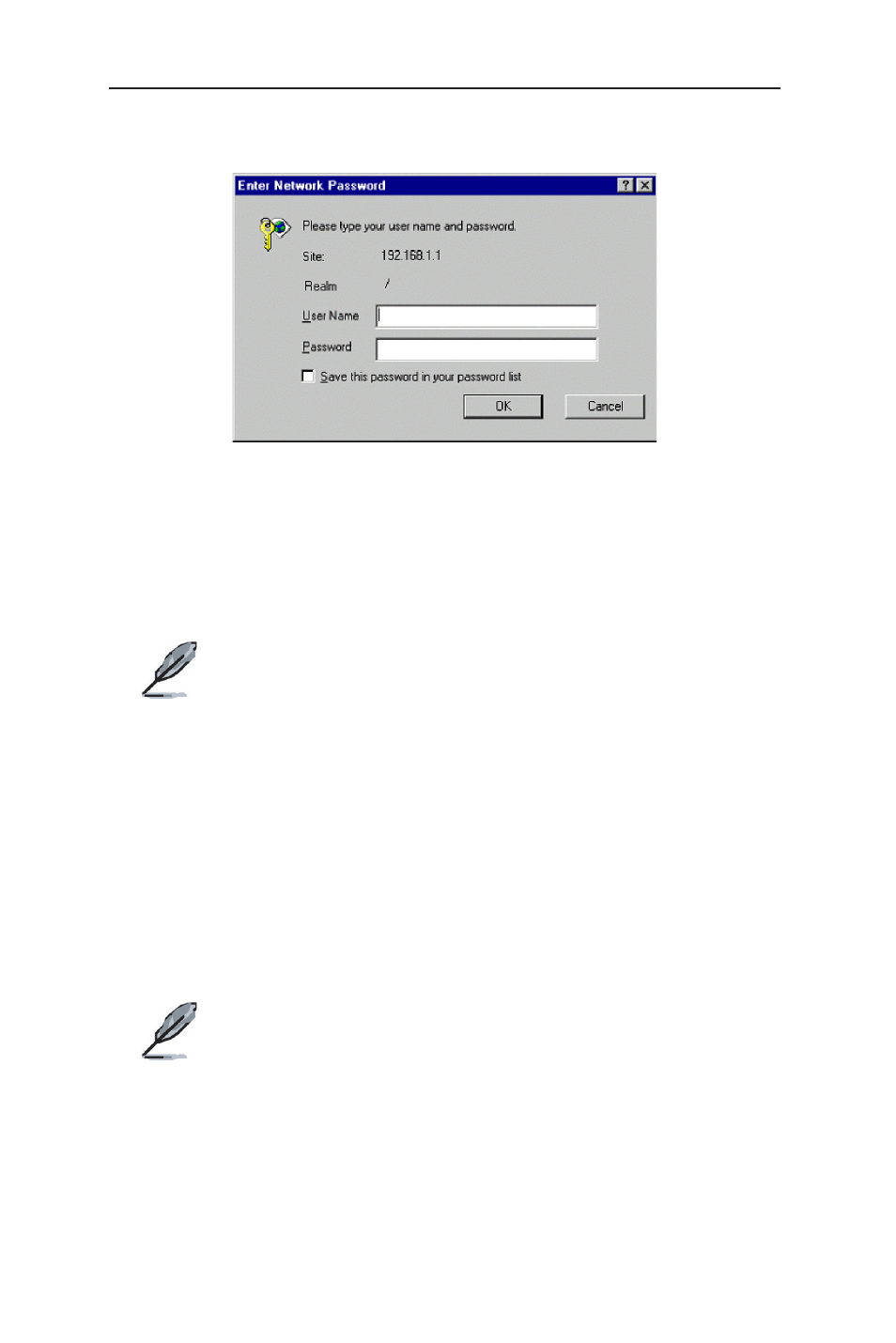
10
GigaX2024/2048 L2 Managed Switch User Manual
This is the factory default IP address of the switch.
A login screen appears, as shown in Figure 7.
Figure 7. Login Screen
Enter your user name and password, and then click
OK to enter the
Configuration Manager. Use the following defaults the first time you log into this
interface:
Default User Name: admin
Default Password: (no password)
You can change the password at any time (see section 5.3.1
System Commands).
3. To setup a new IP address, click
System, then IP Setup (see Figure 8). Fill
in the IP address, network mask and default gateway, then click
OK.
4. When the new address is applied to the switch, the browser can no longer
update the switch status window or retrieve any page. You need to retype
the new IP address in the address/location box, and press
Web link returns.
5. To enable authentication for Web access, click
Administration on the menu
list, then select
Enabled to start the protection.
6. A login window appears immediately after you click
OK. See the figures on
the next page.
Note that the GigaX 2048 and 2024 models have the same web
interface, except for the front panel image on top of the screen
(see figures on the next page).
The following sections show only one screen image (that of the
GigaX 2048 model) if the screen contents for both models are
the same. Both the GigaX 2048 and 2024 screens are shown
when the screen elements are different.
Note
Note
