2 setting up through the web interface, Figure 6. login and ip setup screen – Asus GigaX2048 User Manual
Page 21
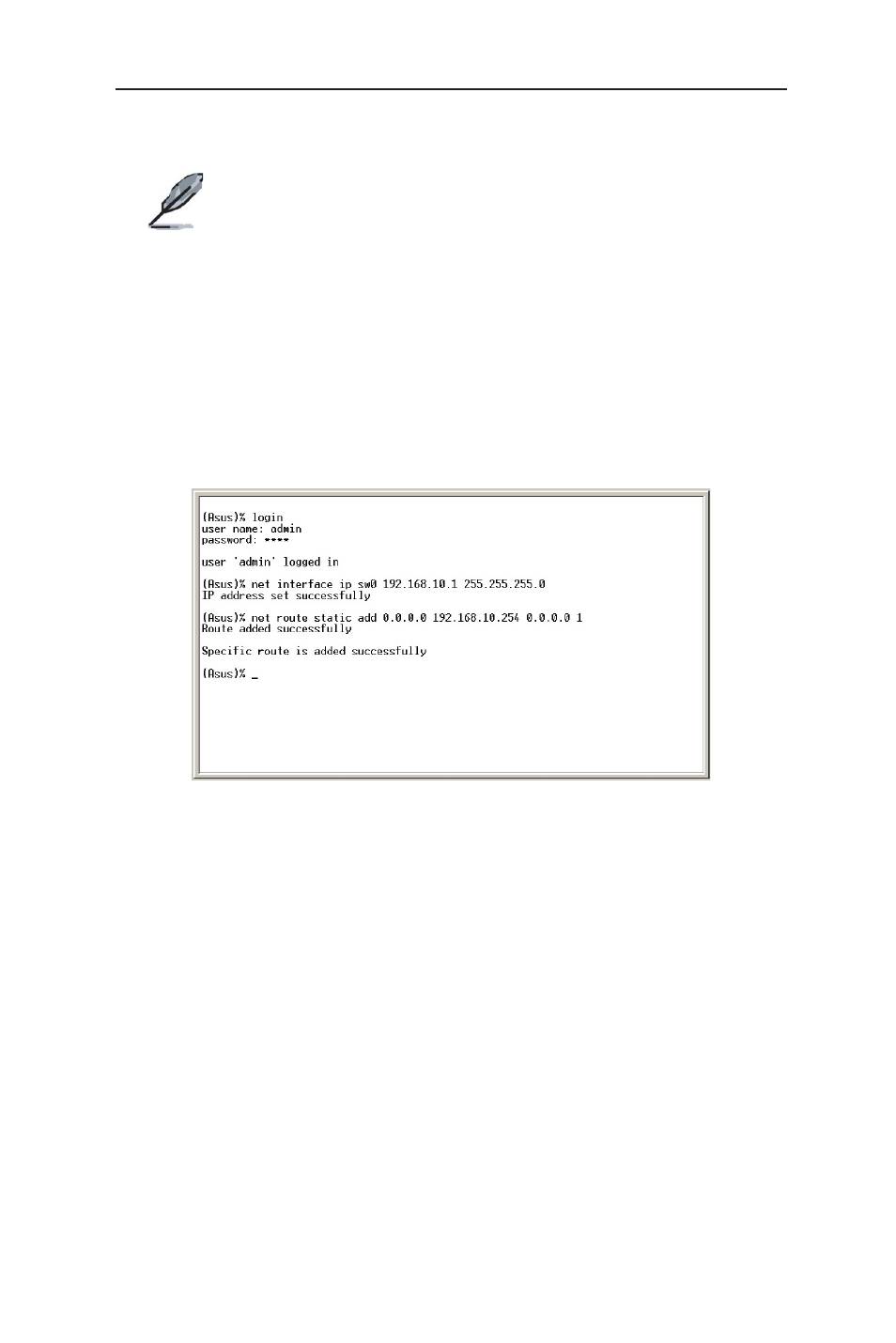
9
GigaX2024/2048 L2 Managed Switch User Manual
5. Type “login” to access the command line interface. The default user name is
“admin”. Skip the password by pressing
You can change the password at any time through CLI (see
section 5.3.1). To protect your switch from unauthorized access,
you must change the default password as soon as possible.
6. Follow these steps to assign an IP address to the switch:
a) Type
net interface ip sw0
For example, if your switch IP is 192.168.10.1 and the network mask is
255.255.255.0. Then you should type
net interface ip sw0 192.168.10.1
255.255.255.0.
b) If the switch has to be managed across networks, then a default gateway
or a static route entry is required. Type
net route static add 0.0.0.0
network gateway IP> 0.0.0.0 1 as your default route entry, as shown in
Figure 6.
Figure 6. Login and IP setup Screen
3.3.2 Setting up through the Web interface
To connect your PC to the switch, your PC must have a valid IP in your network.
Contact your network administrator to obtain a valid IP for the switch. If you wish
to change the default IP address of the switch, follow section 3.3.1 to change the
IP address.
1. It is not required to login the Web interface at the first time because the
default configuration for Web access authentication is disabled. To secure
the system configuration, please enable the authentication function at the
Administration page under System category. Skip step 2 if you choose to
disable the login authentication.
2. At any PC connected to the network that the switch can access, open your
Web browser (Internet Explorer), and type the following URL in the address/
location box, and press
http://192.168.1.1
Note
