Xerox 701P47169 User Manual
Page 124
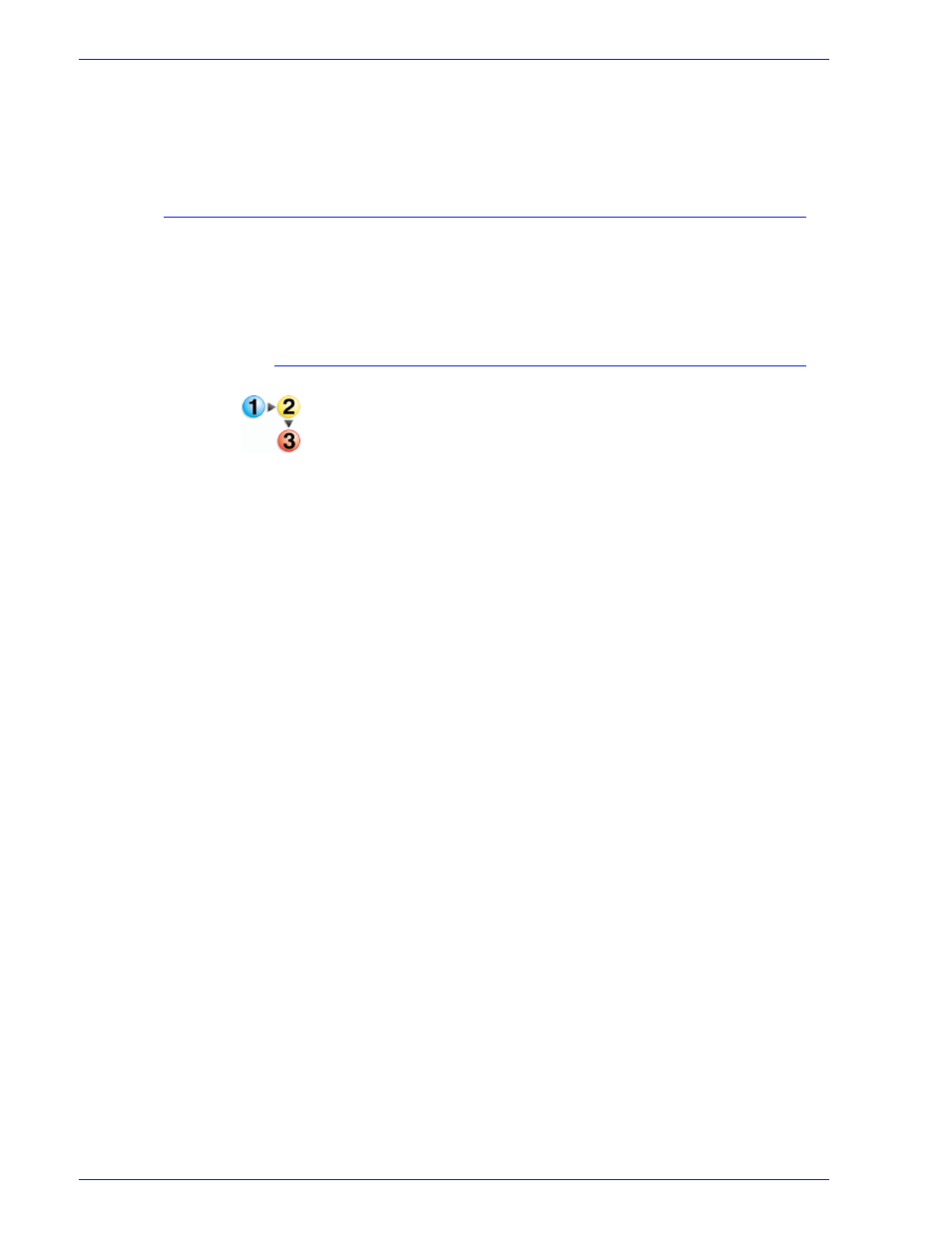
FreeFlow Process Manager Operator and Administrator Guide
2-72
Workflow Builder
Submission Client controls, but will be grayed out and
unchangeable.
17. Select [OK] to accept the changes and close the window.
Adding page numbers
Page numbers can be added to each page of a PDF file. Page
numbers are available in a selection of styles, including 1, 2, 3; I,
II, III; or i, ii, iii. Options include adding a prefix and/or suffix, and
selecting font, color, and position.
To add page numbers
1. Double-click the [Page Numbering] step in a workflow.
2. In the Start with area, enter the starting number for the page
numbers.
3. Select the desired numbering style from the drop box.
4. If you want text to appear before the page numbers, select
[Include prefix], and enter the text in the associated text box.
5. If you want text to appear after the page numbers, select
[Include suffix], and enter the text in the associated text box.
6. To change the font typeface, select a typeface from the Font
name drop box.
7. To change the font style, select a style from the Font style drop
box.
8. To change the font size, select a point size from the Size drop
box.
9. Select a color for the prefix and the suffix from the Color drop
box.
a. To select a color that is not available in the drop box,
select [Customize...].
b. Select the desired Hue, Saturation, and Value.
10. Select or type the horizontal position from the PDF document
box: [From left], [Center], or [From right].
11. Select or type the vertical position from the PDF document
box: [From top], [Center], or [From bottom].
