Setting up a remote template pool repository – Xerox 7232 User Manual
Page 149
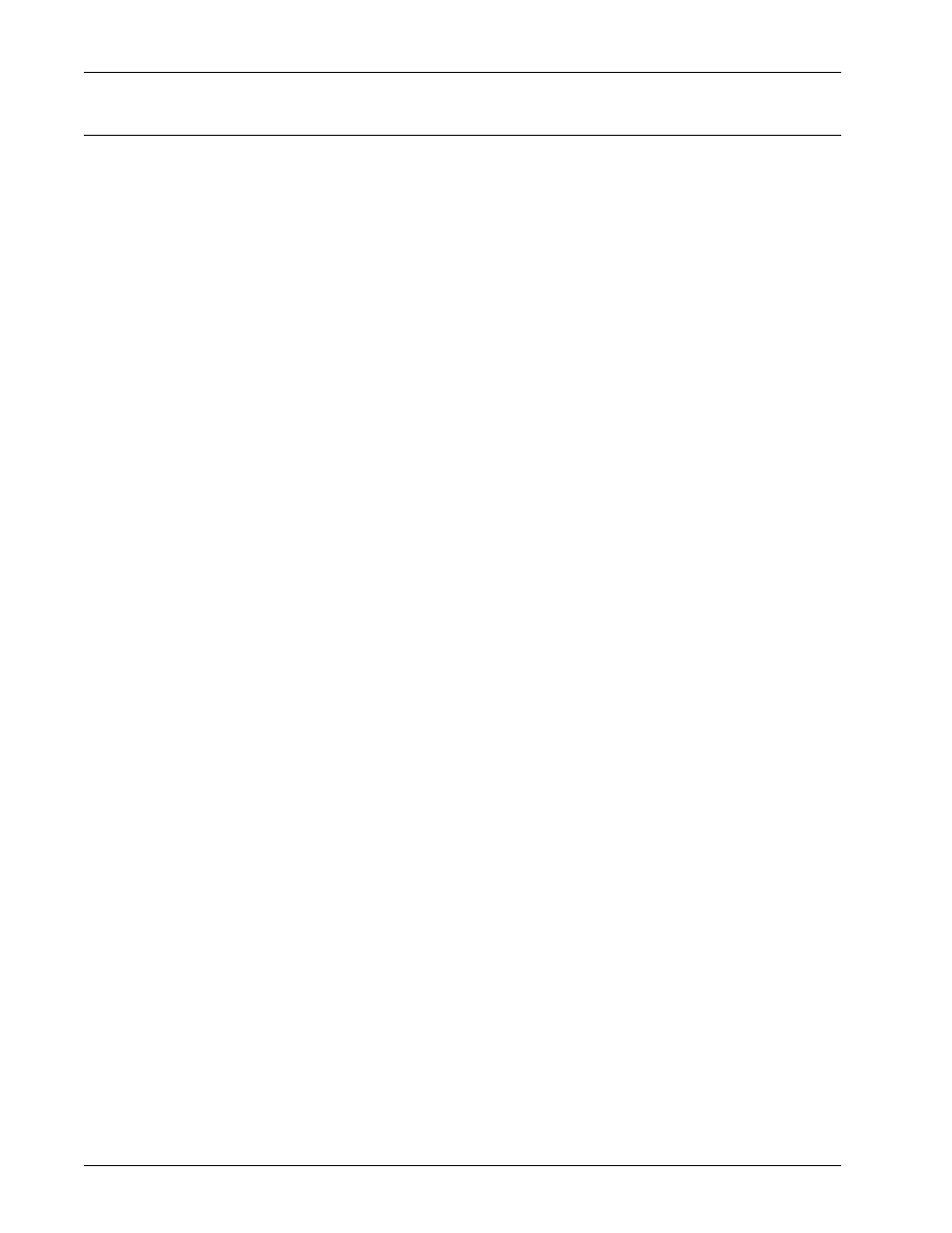
Network Scanning Setup
Xerox WorkCentre 7232/7242 System Administration Guide
139
Setting up a Remote Template Pool Repository
The following procedures apply to FTP, NetWare, or SMTP. To set up a Remote
Template Pool Repository for HTTP or HTTPS, please refer to Setting up a Remote
Template Pool Repository for HTTP or HTTPS on page 144.
The Template Pool Repository is typically used only when creating Templates with
SMARTsend, where the templates are stored on a server and the machine needs to
know where to get the templates. Additionally, the SMARTsend software will
automatically configure the Template Pool Repository settings in the machine so the
customer may not need to manually configure them.
To set up a Remote Template Pool Repository for FTP, NetWare, or SMB:
1.
At your workstation, open your Web browser and enter the IP address of the
machine in the Address or Location field. Press Enter.
2.
Click the Properties tab.
3.
Click the Services folder, then the Network Scanning file folder.
4.
Click the Advanced folder, then click the Template Pool Setup link.
5.
On the Template Pool Setup page, in the Remote Template Repository area:
1) In the Protocol drop-down box, click FTP, NetWare, or SMB.
The Remote Template Repository area refreshes and displays more options.
2) On the Host Name / IP Address & Port line, type either an IP Address or
Host Name for the server.
•
For FTP, in the Port Number box (unlabeled), type 21 for the port number.
•
For SMB, in the Port Number box (unlabeled), type 139 for the port number
and on the Share line, type the share name.
3) On the Document Path line, type the name of the folder on the remote server
containing the pool of templates. Do not use forward slashes with FTP or back
slashes with SMB.
4) On the Login Name and Password lines, type the login name and password
for the machine.
NOTE: For information on creating accounts on the SMARTsend server, refer to the
FreeFlow SMARTsend Installation and Administration Guide.
5) On the Retype Password line, retype the password.
6) Click Apply.
6.
If prompted, type the administrator User Name and Password and click OK. The
defaults are 11111 and x-admin.
