Improving print quality – Lexmark 9300 Series User Manual
Page 154
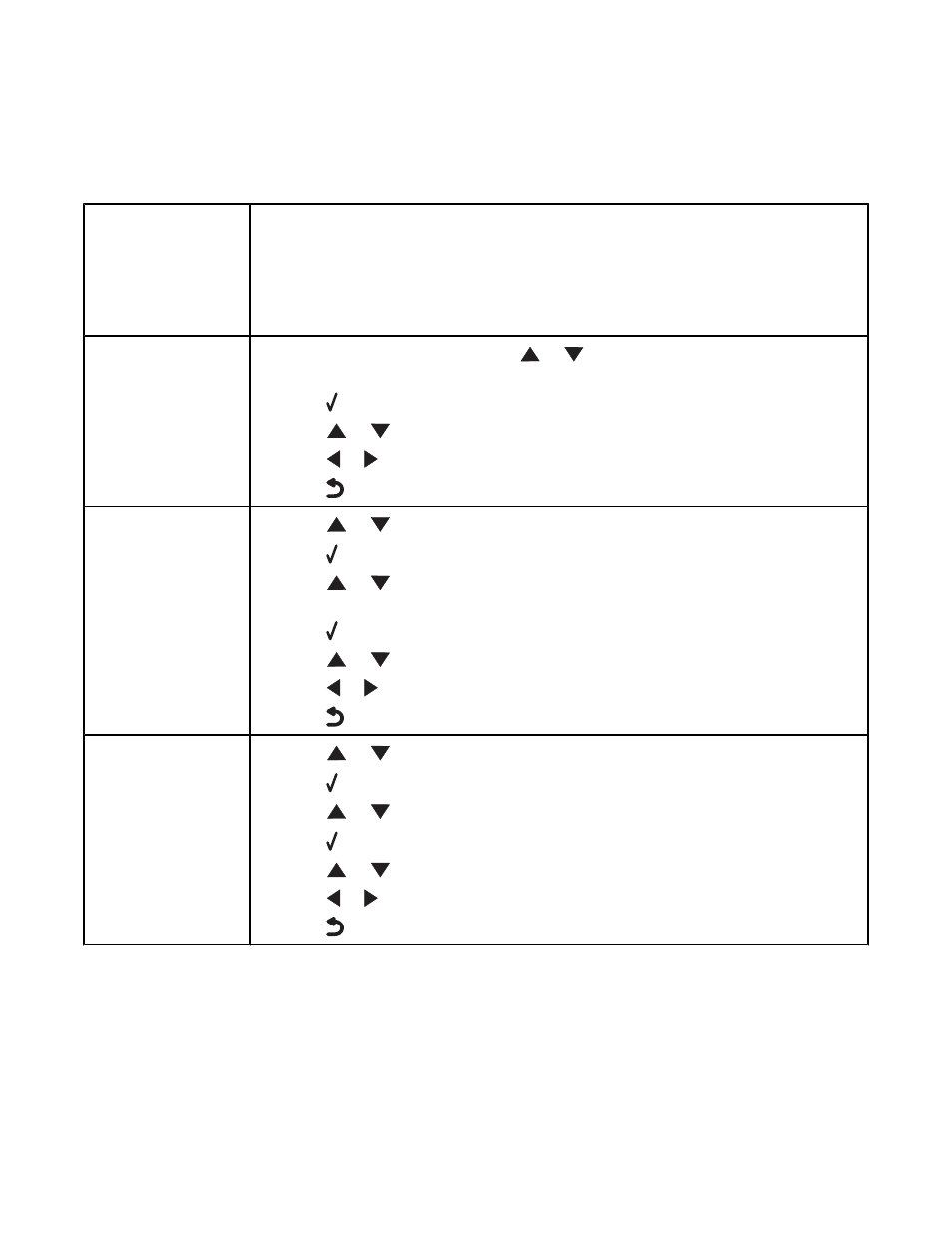
•
“Print speed is slow” on page 156
•
“Partial document or photo prints” on page 156
•
“Partial 4 x 6 in. (10 x 15 cm) photo prints when using a PictBridge-enabled digital camera” on page 157
Improving print quality
Check paper
•
Use the appropriate paper for the document. If you are printing photos or other high
quality images, for best results use Lexmark PerfectFinish Photo Paper or Lexmark
Photo Paper.
Note:
Do
not use Lexmark Premium Photo paper. Your print cartridges are not
compatible with this type of paper.
•
Use a paper that is a heavier weight or bright white.
Select a higher copy or
scan quality
1
Depending on your print job, press
or
repeatedly until
Copy or Scan is
highlighted.
2
Press .
3
Press
or
repeatedly until you reach
Quality.
4
Press
or
repeatedly until the quality you want appears.
5
Press
to save.
Select a higher photo
quality
1
Press
or
repeatedly until
Photo is highlighted.
2
Press .
3
Press
or
repeatedly until the
Change Default Settings submenu is
highlighted.
4
Press .
5
Press
or
repeatedly until you reach
Quality.
6
Press
or
repeatedly until the quality you want appears.
7
Press
to save.
Select a higher fax
quality
1
Press
or
repeatedly until
Fax is highlighted.
2
Press .
3
Press
or
repeatedly until the
Edit Fax Settings submenu is highlighted.
4
Press .
5
Press
or
repeatedly until you reach
Quality.
6
Press
or
repeatedly until the quality you want appears.
7
Press
to save.
154
