Printing on custom-size paper, Printing iron-on transfers, Printing transparencies – Lexmark 5300 Series User Manual
Page 60: Printing a banner, Printing transparencies printing a banner
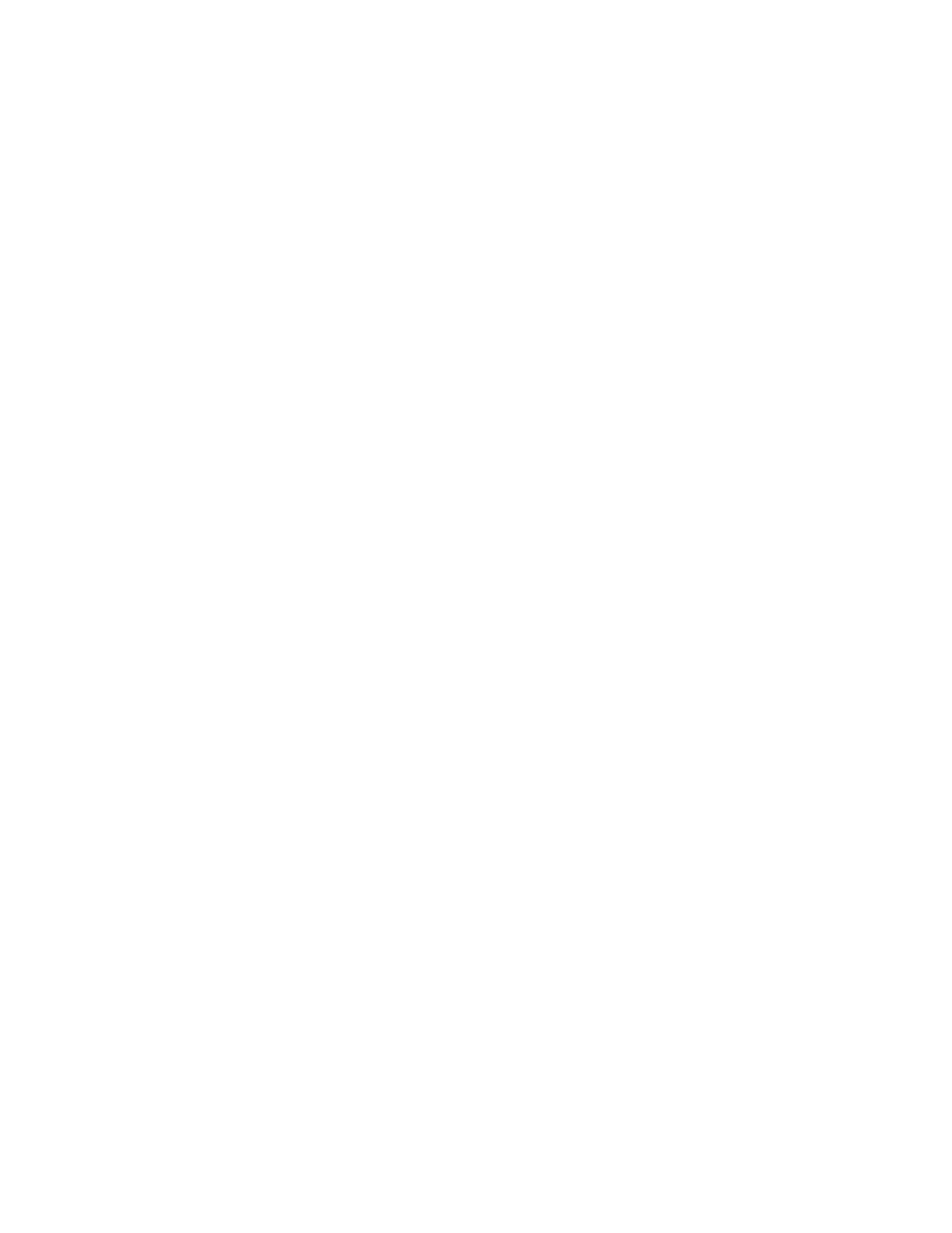
Printing on custom-size paper
1
Load up to 100 sheets of custom-size paper.
2
With a document open, click File Print.
3
From the Quality/Copies tab, select a Quality/Speed setting.
4
Click the Paper Setup tab.
5
From the Paper Size section, select Paper and then select Custom Size.
6
Select the measurement units to use.
7
Use the sliders, or type the size of the paper loaded into the printer.
8
Click OK to close any printer software dialogs that are open.
9
Print the document.
Note: Do not force paper into the printer.
Printing iron-on transfers
1
Load up to 10 iron-on transfers.
2
With an image open, click File Print.
3
Click Properties, Preferences, Options, or Setup.
4
From the Print Layout tab, select Mirror if you want the printer software to flip the image.
Select Normal if you have a program that automatically flips the image.
5
Click OK to close any printer software dialogs that are open.
6
Print the iron-on transfers.
Note: Do not force iron-on transfers into the printer.
Printing transparencies
1
Load up to 50 transparencies.
2
With a document open, click File Print.
3
Click OK or Print.
Note: To prevent smudging, remove each transparency as it exits, and let it dry before stacking. Transparencies may
require up to 15 minutes to dry.
Printing a banner
1
With a document open, click File Print.
2
Click Properties, Preferences, Options, or Setup.
3
From the Print Layout tab, select Banner.
Note: After you print a banner, return the setting to Normal.
4
To keep banner paper from jamming, select Letter Banner or A4 Banner from the Banner Paper Size dialog.
Printing
60
