Webpage browse screen – Sharp KIN Two OMPB20ZU User Manual
Page 99
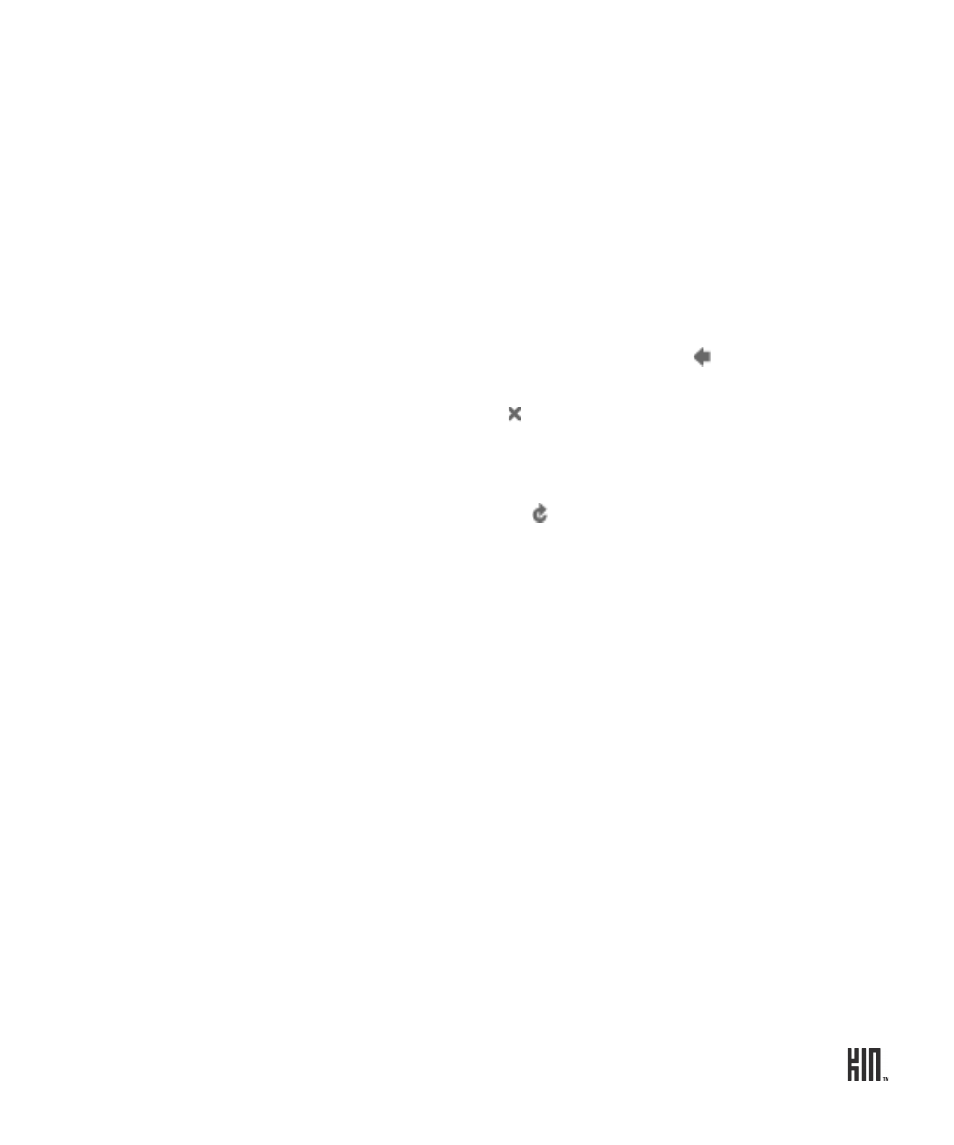
99
TWO User Guide - R1.0 - April 21, 2010
WEBPAGE BROWSE SCREEN
Opening a webpage is very easy. Follow the instructions in “How do I open a webpage?” on page 96.
Once you’re on a webpage, you can:
Zoom
Double tap to zoom in. Double tap again to zoom out. To zoom
in/out continuously, pinch out/in with your thumb and
forefinger.
Pan/scroll
Slide your finger up/down or left/right to pan within a page. To
pan quickly, slide your finger in the opposite direction that you
want to pan.
Go back
To go back one page, tap the back arrow in the address bar.
Continue tapping the arrow to step back through page history.
Stop loading a page
Tap the stop icon .
Pin a page to your Apps screen
Learn how in “Can I put a link to a webpage on my Home
screen?” on page 98.
Refresh a webpage
Tap the refresh icon in the address bar.
Favorite a webpage
Learn how in “Can I save some pages as favorites?” on page 96.
Save an image on a webpage
If you see an image on a webpage that you’d like to save to your
Camera’s Captured screen, zoom in to the webpage, double tap
the image, then from the message box that opens, tap
Save
image
.
Note: You can save the following image file types to your phone
from webpages: .JPG, .GIF, .PNG, .BMP.
Choose values in drop-down
boxes
1 Double tap the page to zoom in.
2 Tap the selection box; all the items in the box appear in a list.
3 Tap the item(s) you want to select.
