Link/unlink contact cards – Sharp KIN Two OMPB20ZU User Manual
Page 48
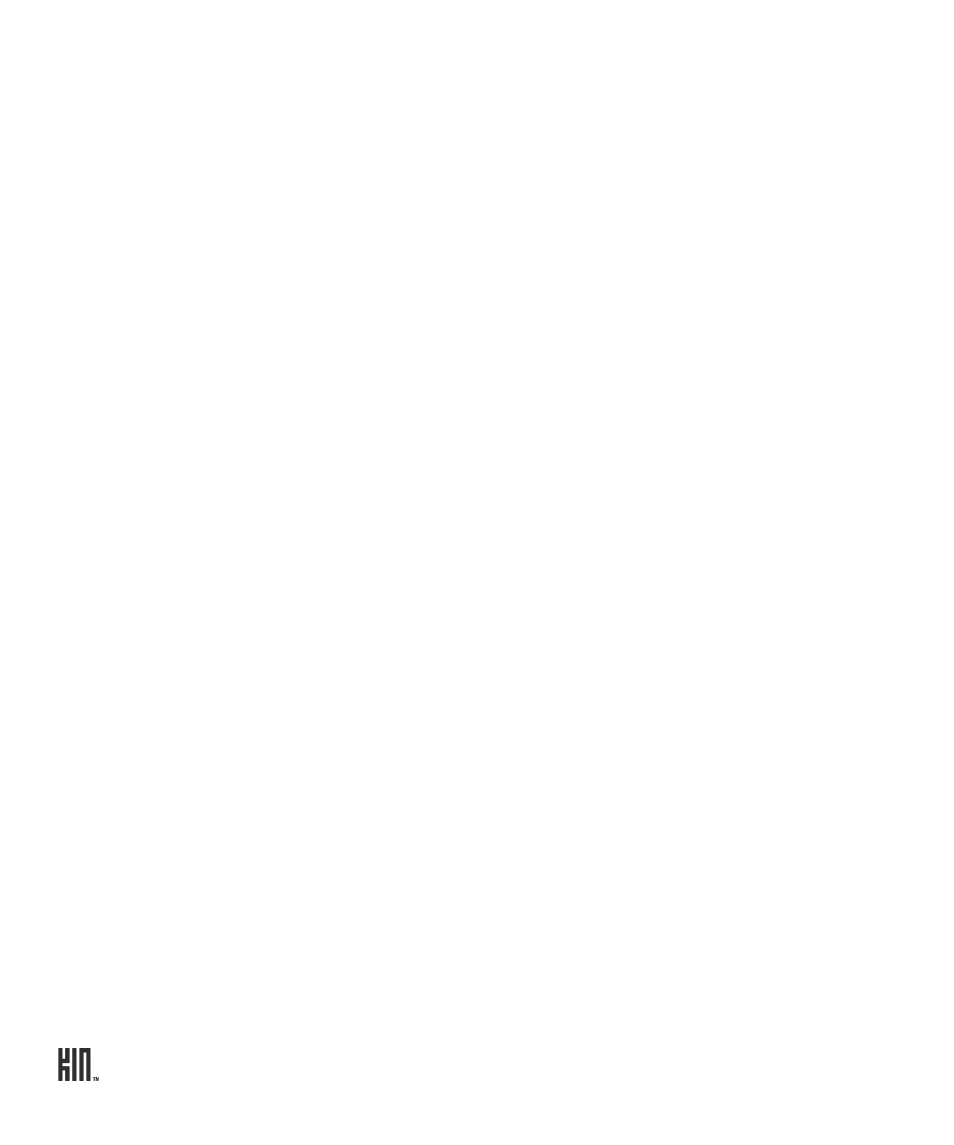
TWO User Guide - R1.0 - April 21, 2010
48
1 Go to the Favorites Home screen. If your contact is in Favorites, tap the contact. Otherwise, tap
All
contacts
, then tap the contact you want to delete to open their contact card. (Alternatively you can
find your contact by going to the Apps screen and tapping
Contacts
.)
2 Tap
More
>
Delete
.
3 You’ll be asked to confirm before your contact is deleted.
Link/unlink contact cards
If you have more than one contact card for the same person (e.g., a social network card plus a card you
created on the phone), you can link the cards. When you search for a contact, all their linked cards
will be found.
1 From any of the contact screens, open a contact card.
2 Tap
More
>
Contact linking
to open the Linked Contacts list.
3 Currently-linked contacts are shown at the top of the list.
• If you want to unlink any of the currently-linked contacts, tap
Unlink
.
• Tap
Link another
to open the list of contact cards.
• Contact cards with similarities are shown under
Linking suggestions
.
4 Tap the contact card you want to link, then tap
Done
.
When you search for and find a contact, each linked card will appear on its own screen. The first
screen will display any card you created on the phone, then any Exchange card, then any social
network cards.
Notes:
• You can’t link the same contact to more than one set of linked contacts.
• Each editable linked card will have its own edit menu; edits to one card won’t affect the other
linked cards. (Only phone and Exchange cards are editable.)
• When you add a card to Favorites, all its linked cards will be automatically added to Favorites as
well, but they will appear only once.
• Linked contacts appear only once on each contact screen.
• If you unfavorite a contact, all the associated contact cards will be removed from Favorites as well.
• If you delete a contact with linked cards, only the card you delete will be removed. The other linked
cards will remain on your phone.
