Sharp KIN Two OMPB20ZU User Manual
Page 84
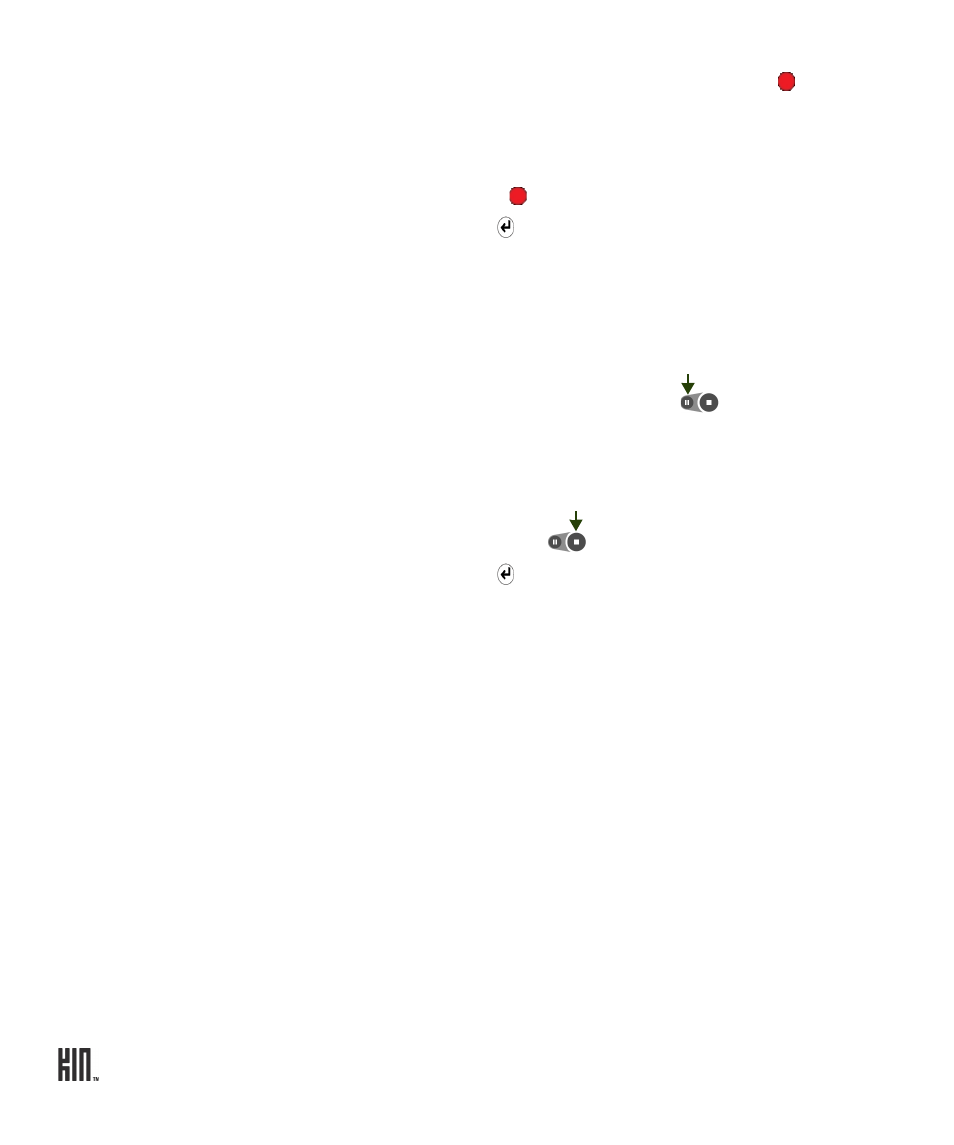
TWO User Guide - R1.0 - April 21, 2010
84
You can reach the photo and video settings screens from the Camera capture screen menu. Read more
in “Photo settings” below.
Record a video
1 On the Capture screen, if you don’t see the recording icon on the
screen, tap the screen to show the menu, then tap
To video
.
2 When ready to record, do one of:
• Press the CAPTURE button.
• Tap the recording icon on the screen.
• Press the ENTER key .
3 To zoom during capture, use one of these methods:
• Tap the screen to toggle between 1x and 2x.
• Press the VOLUME buttons to zoom incrementally.
• Pinch in/out to zoom continuously.
4 To pause during recording, tap the pause icon
. Tap it again to
resume recording.
5 To stop recording, do one of:
• Press the CAPTURE button.
• Tap the
stop recording icon
.
• Press the ENTER key .
6 Your video appears on the preview screen; choose to
Delete
or
Share
it.
If you do nothing, your video is automatically saved to the Captured
screen just to the right.
Send a photo or video
After you capture a photo or video you can send it from the preview
screen by tapping
Share
>
Send
. Choose from
MMS
or
to open a
compose screen with the photo or video attached. Note: You can’t send a
video via MMS unless you capture from the Messaging app.
Upload a photo
After you capture a photo you can upload it to a social network from the
preview screen by tapping
Share
>
Upload
. The social networks you’re
signed in to will appear in the submenu for you to choose from.
Delete a photo or video
After you capture a photo or video you can delete it from the preview
screen by tapping
Delete
.
