Edit a contact card delete a contact card – Sharp KIN Two OMPB20ZU User Manual
Page 47
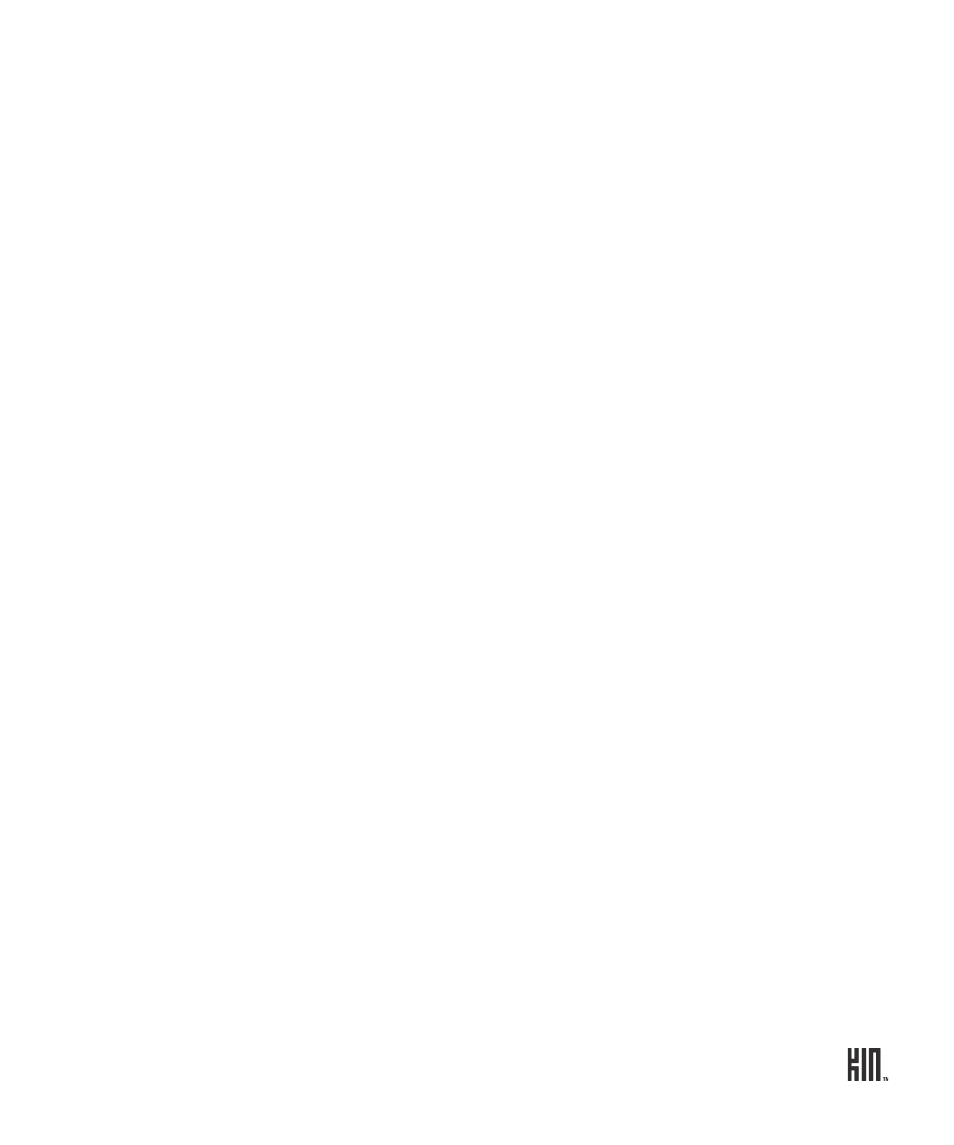
47
TWO User Guide - R1.0 - April 21, 2010
Edit a contact card
1 Go to the Favorites Home screen and tap
All contacts
. (Alternatively you can go to the Apps screen
and tap
Contacts.
)
2 Tap the contact’s name from the screen to open their contact card. Find a contact quickly by typing
the name in the search box on the top of the screen.
3 Tap
Edit
to open the contact for editing and make your changes.
4 When finished, tap
Save
.
Note: Although you can’t edit a contact’s social network contact card directly, you can add info to
that contact by tapping
Edit
. This effectively creates a new card and, after you tap
Save
, the cards
will be linked.
Delete a contact card
You can only delete Exchange contacts, contacts you’ve added from your phone or the Studio.
Note: If you delete an Exchange contact, they are permanently deleted from Exchange as well.
Add a contact from the
Dialer
1 Go to the Apps screen.
2 Tap
Phone
.
3 Type the new contact’s number in the number field.
4 Tap the
+
sign to the left of the number.
5 From the list that appears, tap either
New contact
or one of your
existing contacts.
6 The phone number’s added automatically. Type more information if
you want, then tap
Save
. You’re returned to the Dialer.
Add a contact after
making a call
1 After ending a call, tap
Save contact
.
2 From the list that appears, tap either
New contact
or one of your
current contacts.
3 The phone number is added automatically. Type more information if
you want.
4 When finished, tap
Save
.
Add a contact or phone
number from a
conversation card
If you’re having a conversation with someone from a number not saved to
Contacts, you can add the number from the conversation card. Read how
in “Save phone number or contact” on page 78.
