Typing and navigating in text boxes – Sharp KIN Two OMPB20ZU User Manual
Page 16
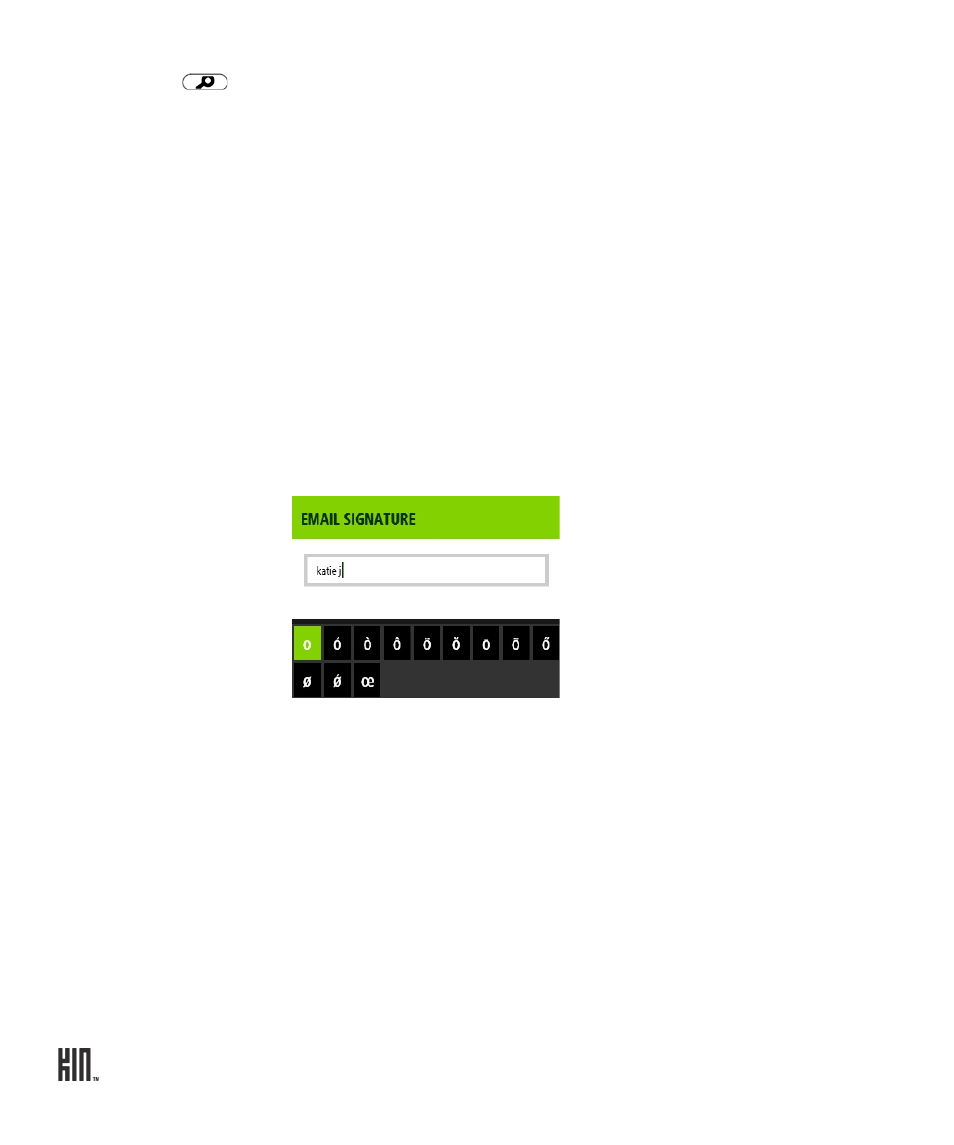
TWO User Guide - R1.0 - April 21, 2010
16
Typing and navigating in text boxes
SEARCH key
Press the SEARCH key to go to the start search screen. You can search your
phone, the web, or locations near you. Read more in “Search” on page 24.
Type in a text box
You can tell a text box is ready for typing when you see the cursor
blinking. If you don’t see a blinking cursor, tap the text box to focus it,
then start typing.
If you’ve previously typed text in the Search app text box, when you
return to the Search app, the text will be highlighted and ready for typing.
Move the cursor in a text
box
After you’ve typed something, if you want to move the cursor, touch and
hold the text box to zoom in, then without lifting your finger, slide your
finger to place the cursor where you want it. Then lift your finger.
Type a special letter
character
Press and hold a key to show the special characters associated with that
key. For example, if you press and hold a key, the special characters
associated with the key appear along the bottom of the screen.
Tap a character to insert it.
Type special characters
on keys
Press the ALT key before typing one of the special characters on the keys,
including the numbers on the top row. To type multiple characters, lock
the ALT key by pressing and holding the key.
Lock ALT and SHIFT
keys
To lock these keys, press them twice or press and hold. Press again to
unlock.
