In “create a new contact – Sharp KIN Two OMPB20ZU User Manual
Page 46
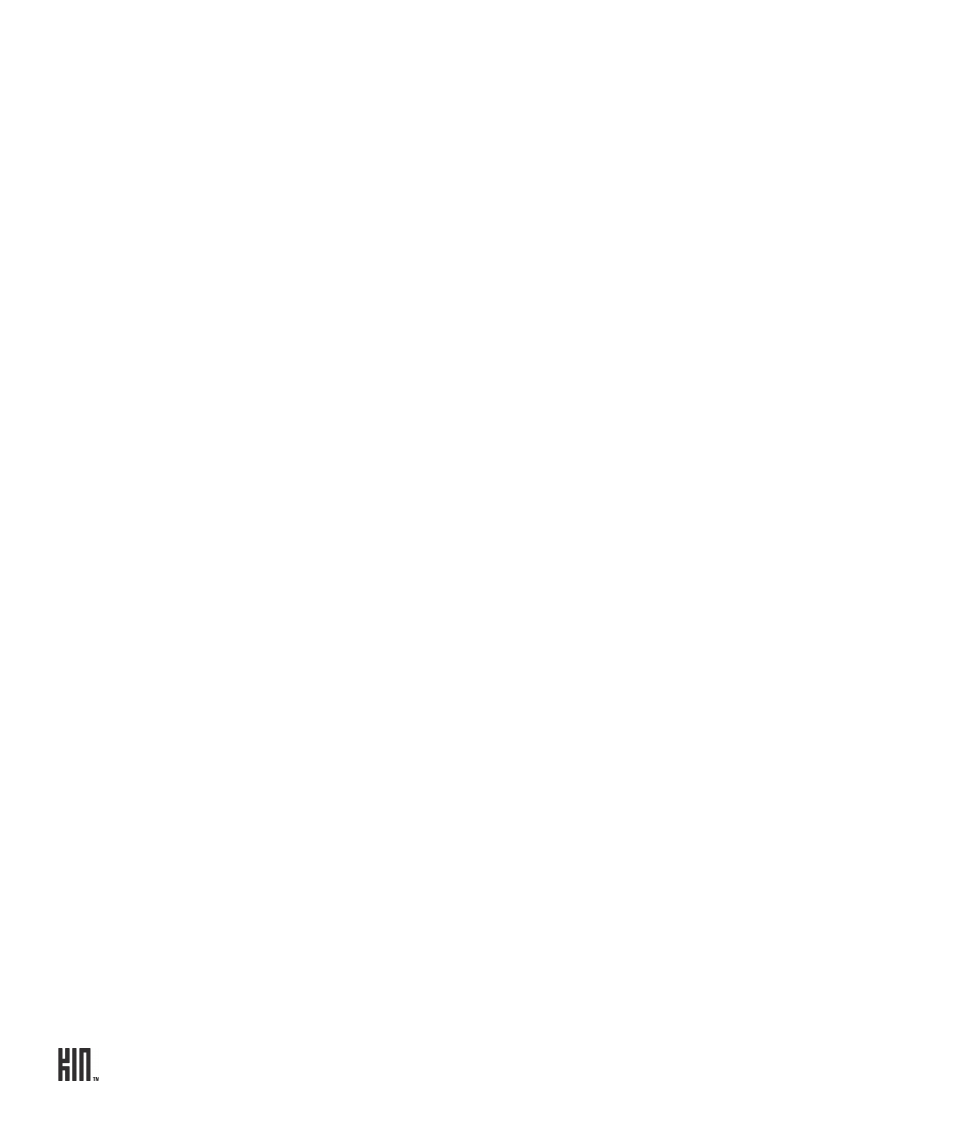
TWO User Guide - R1.0 - April 21, 2010
46
Set up an Exchange
email account
To have your Exchange contacts appear on your phone, first go to the
Email app and set up your Exchange email account. Read more in “Set up
an email account” on page 69.
Once your Exchange email account is set up and your information has
synced, your contacts will appear on your phone in the All Contacts
screen.
Create a new contact on
your phone
1 Go to the Favorites Home screen and tap
All contacts
. (Alternatively
you can go to the Apps screen and tap
Contacts.
)
2 Tap
New
to open a new contact card. If you’ve set up an Exchange
email account, a submenu will open and you’ll have the option to
create a
Phone contact
or an
Exchange
contact
.
3 Add the contact’s information.
• Tap
Choose photo
to assign a photo using the Camera app.
• When you add phone numbers to a contact card, add the area code +
the 7-digit number.
• To associate a specific sound (ringtone) to this contact, tap
Sound
then choose a sound from the selector that appears.
4 When finished, tap
Save.
5 Your contact is added to the All Contacts screen. To have your contact
appear on Favorites, tap the contact to open their card, then tap
Favorite
.
Add a contact from the
Call Log
1 Go to the Apps screen.
2 Tap
Phone
.
3 Slide your finger left to view the
Call Log
.
4 Find the entry you want to save and tap
Save
.
5 Tap
New contact
, or tap an existing contact to add this number to
their info.
6 If you’re creating a new contact, complete the contact info.
7 When finished, tap
Save
.
