Ex 14 – Samsung 010505D5 User Manual
Page 184
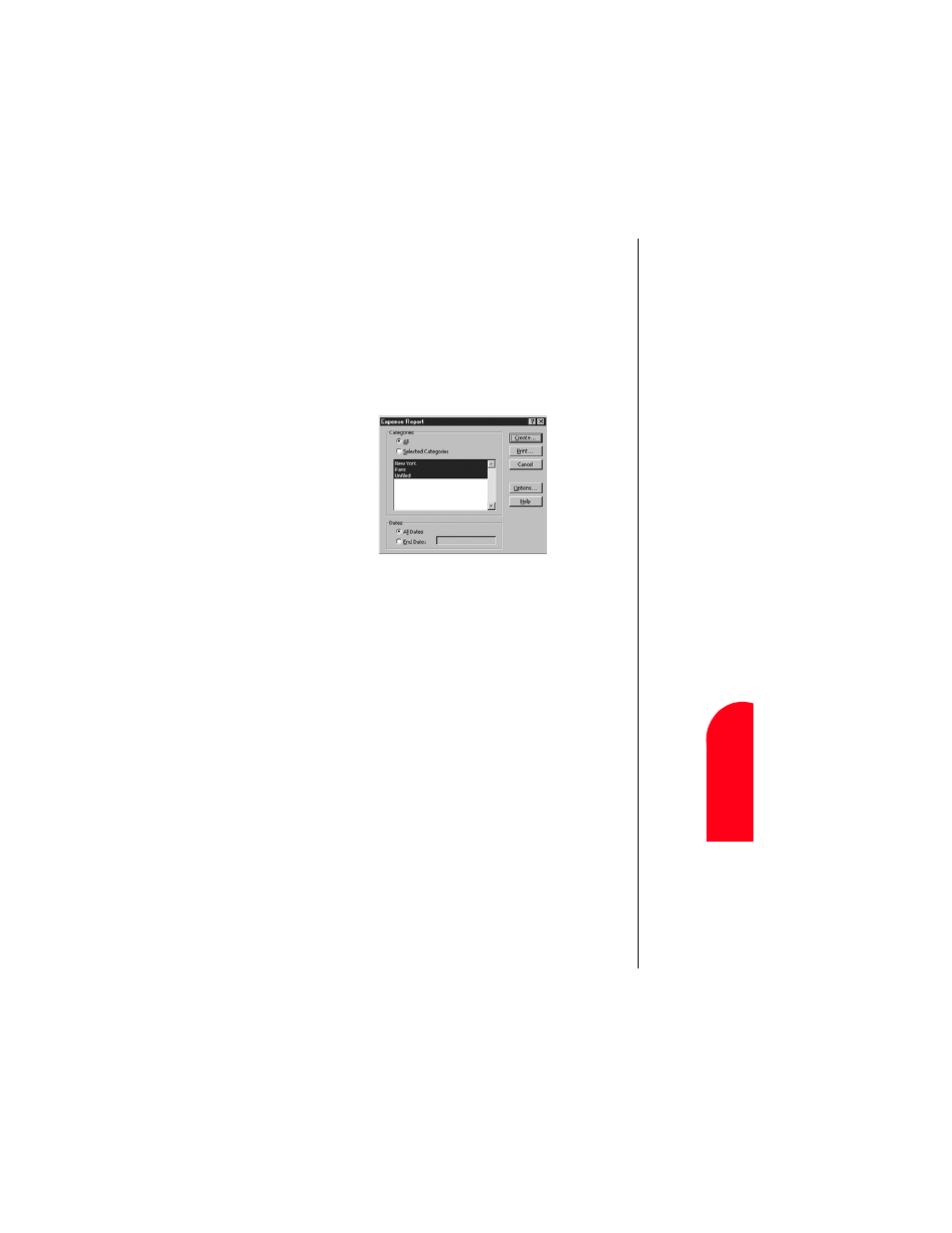
Expense Manager
183
Cr
eat
in
g and
Pr
in
ting an
Ex
Ex
pen
se
M
ana
ger
14
Crea
ting an
d
Pri
n
ting
a
n
Ex
14
Spri
nt
PCS
Wireles
s W
e
b
Ex
Exp
ense M
ana
ger
3.
Select the expense category using one of the following
techniques:
ᮣ
Click an expense category.
ᮣ
To select multiple categories, press and hold the “CTRL”
key on your desktop computer keyboard while selecting
categories with your mouse.
ᮣ
Select All in the Categories group to print the expenses
associated with all of your Expense categories.
4.
Specify a time period to print:
ᮣ
Enter a date in the “End Date” field to define an end date
for the expense report.
ᮣ
If no date is entered in the End Date field, all expense
entries for the selected categories is displayed. (up to the
date of the last HotSync operation.)
5.
To print or display the expense information, choose one of
the following options:
ᮣ
Click “Print to display” the expense report in the Print
Preview window, and then click “Print” in the Microsoft
Excel window to print your expense report.
ᮣ
Click “Create” to display a Microsoft Excel spreadsheet
containing your expense data. Your data is displayed in
Microsoft Excel spreadsheet. You can enter information,
make formatting changes, save, and print the file.
