1 be sure you have the latest firmware and driver, 2 run the intel diagnostic utility m16btest – Intel LAN+Modem56 PC Card PRO/100 User Manual
Page 23
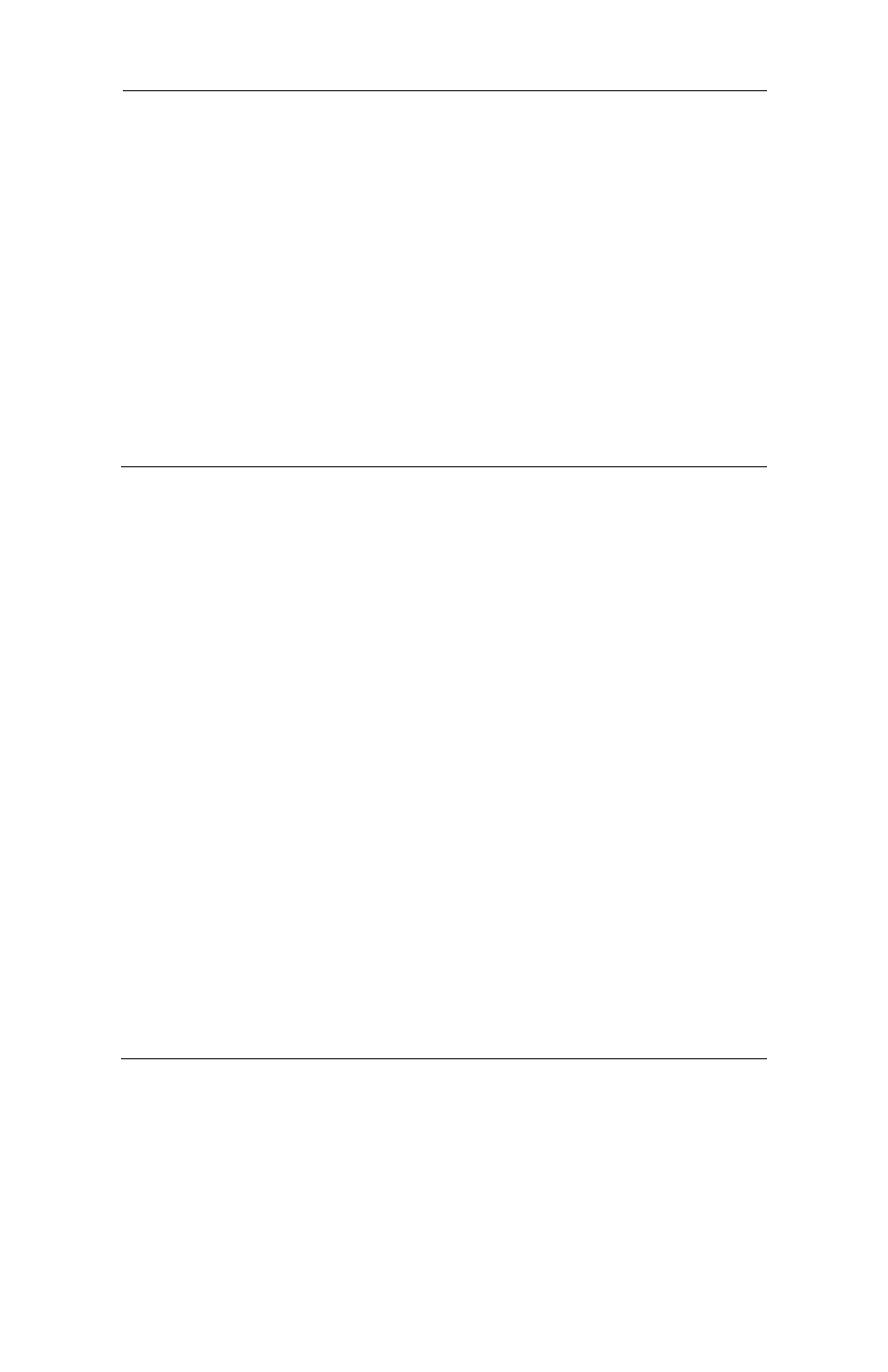
Windows 95 Installation 2-11
1 Be sure you have the latest firmware and
driver.
To determine what firmware and driver version you have, click My
Computer, Control Panel, Modems, highlight the Intel EtherExpress
PRO 100 LAN+Modem PC Card (Modem), click Diagnostics, click the
Port the Intel modem is using, click More Info. The firmware information
for the adapter should display.
To find out what the latest versions are, and to download updated
versions if necessary, access the Intel BBS or web site (see the Intel
Automated Customer Support information toward the end of this guide).
2 Run the Intel diagnostic utility
M16BTEST.
To verify correct operation of the PRO/100 PC Card, run the Intel
diagnostic test utility provided on Disk 2, Network Drivers Disk. Follow
the steps below.
1 Shut down Windows 95 and power the machine off.
2 Restart Windows 95. Press the F8 key when the message Starting
Windows 95 appears on the screen. Choose Safe Mode Command
Prompt Only from the Startup menu (or press Shift+F5 to go
directly to the command prompt).
3 Run M16BTEST.EXE at the MS-DOS prompt. (See Chapter 5.
Utilities and Applications for more detailed instructions.)
4 If your Intel PC Card does not test properly, try the same procedure
on another computer. If the card still does not work, contact Intel
Customer Support.
3 Be sure that PCMCIA support is enabled
in Windows 95.
In some cases, Windows 95 PCMCIA support may not have been installed
or enabled during an upgrade or installation, due to previous machine
configurations or options selected during installation. If this Windows 95
support is not enabled, run the PCMCIA Wizard by double-clicking on
