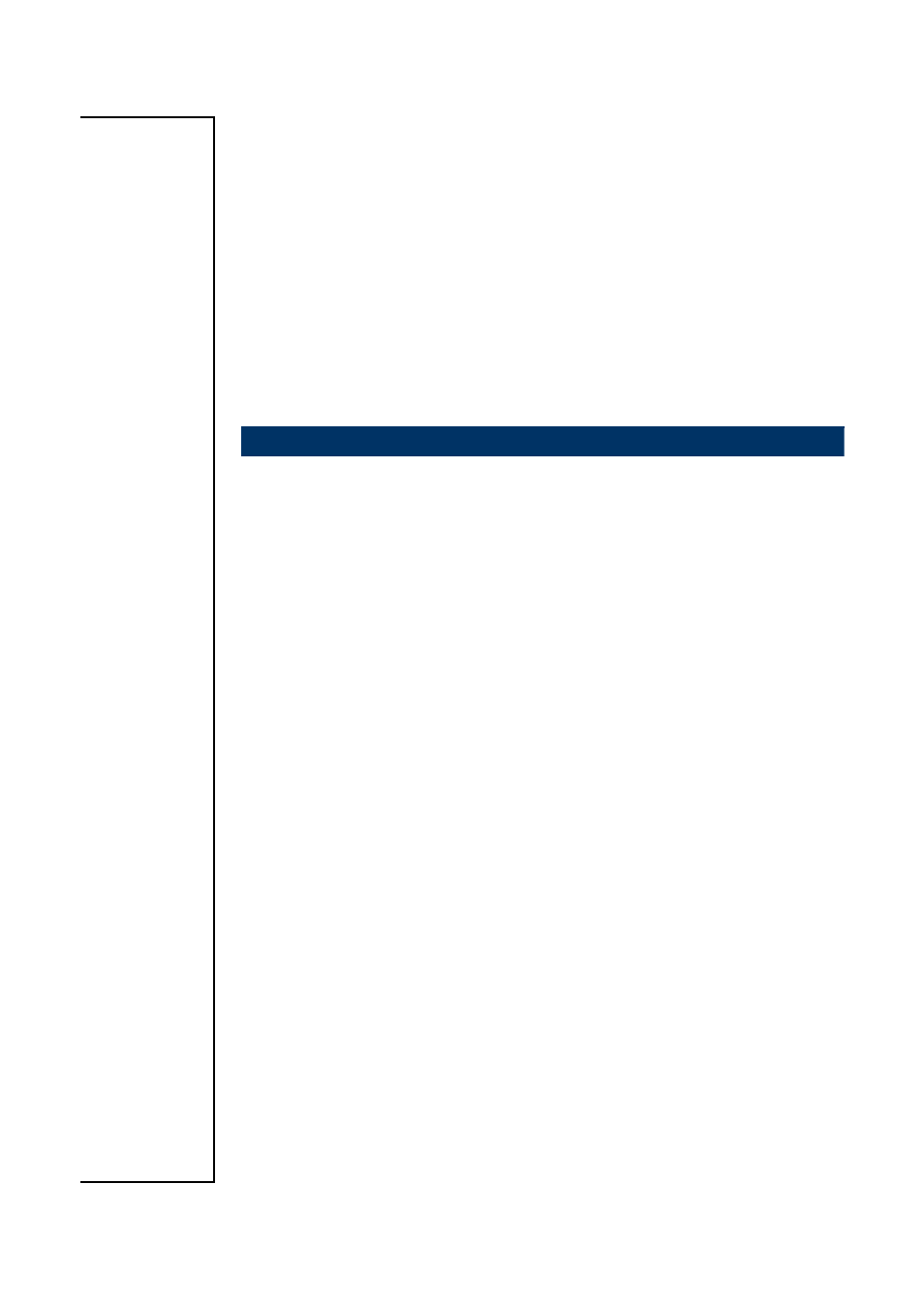Intel AX965Q User Manual
Ax965q user’s manual
Table of contents
Document Outline
- 1.1 Before you Proceed
- 1.2 Motherboard Overview
- 1.3 Motherboard Layout
- 1.4 Central Processing Unit (CPU)
- 1.4.1 Installing the CPU
- 1. Locate the CPU socket on the motherboard.
- 2. Press the load lever with your thumb (A), then move it to the left (B) until it is released from the retention tab.
- 3. Lift the load lever in the direction of the arrow to a 135º angle.
- 4. Lift the load plate with your thumb and forefinger to a 100º angle (A), then push the PnP cap from the load plate window to remove (B).
- 5. Position the CPU over the socket, making sure that the gold triangle is on the bottom-left corner of the socket then fit the socket alignment key into the CPU notch.
- 6. Close the load plate (A), then push the load lever (B) until it snaps into the retention tab.
- 7. If installing a dual-core CPU, connect the chassis fan cable to the CHA_FAN1 connector to ensure system stability.
- 1.4.2 Installing the CPU Heatsink and Fan
- 1. Place the heatsink on top of the installed CPU, making sure that the four fasteners match the holes on the motherboard.
- 2. Push down two fasteners at a time in a diagonal sequence to secure the heatsink and fan assembly in place.
- 3. Connect the CPU fan cable to the connector on the motherboard labelled
- 1.4.3 Uninstalling the CPU Heatsink and Fan
- 1. Disconnect the CPU fan cable from the connector on the motherboard.
- 2. Rotate each fastener counterclockwise.
- 3. Pull up two fasteners at a time in a diagonal sequence to disengage the heatsink and fan assembly from the motherboard
- 4. Carefully remove the heatsink and fan assembly from the motherboard.
- 5. Rotate each fastener clockwise to ensure correct orientation when reinstalling.
- 1.4.1 Installing the CPU
- 1.5 System Memory
- 1.6 Expansion Slots
- 1.6.1 Installing an Expansion Card
- 1. Before installing the expansion card, read the documentation that came with it and make the necessary hardware settings for the card.
- 2. Remove the system unit cover (if your motherboard is already installed in a chassis).
- 3. Remove the bracket opposite the slot that you intend to use. Keep the screw for later use.
- 1.6.2 Configuring an Expansion Card
- 1.6.3 Standard Interrupt Assignments
- 1.6.4 PCI Slots
- 1.6.5 PCI Express X16 Slot
- 1.6.6 PCI Express X4 Slot
- 1.6.1 Installing an Expansion Card
- 1.7 Jumpers
- 1.7.1 Clear RTC RAM (CLRTC)
- 1. Turn OFF the computer and unplug the power cord.
- 2. Remove the onboard battery.
- 3. Move the jumper cap from pins 1-2 (default) to pins 2-3. Keep the cap on pins 2-3 for about 5~10 seconds, then move the cap back to pins 1-2.
- 4. Re-install the battery.
- 5. Plug the power cord and turn ON the computer.
- 6. Hold down the
key during the boot process and enter BIOS setup to re-enter data.
- 1.7.2 Keyboard Power (KBPWR)
- 1.7.1 Clear RTC RAM (CLRTC)
- 1.8 Connectors
- 1.8.1 Rear Panel Connectors
- Parallel port connector
- IEEE 1394a connector
- LAN (RJ-45) connector
- This port connects a tape, CD, DVD player, or other audio sources.
- This port connects a headphone or a speaker. In 4-channel, 6-channel, and 8-channel configuration, the function of this port becomes Front Speaker Out.
- This port connects a microphone.
- 8-channel audio configuration.
- These two 4-pin Universal Serial Bus (USB) ports are available for connecting USB 2.0 devices.
- This 15-pin port is for a VGA monitor or other VGA-compatible devices.
- Serial ATA hard disk drive and an internal Serial ATA hard disk drive to the SATA connector labelled SATA_RAID1.
- 1.8.2 Internal Connectors
- 1.8.2.1 Front Panel Audio Connector (AAFP)
- 1.8.2.2 ATX Power Connector (ATX12V, EATXPWR)
- 1.8.2.3 Optical Drive Audio Connector (CD)
- 1.8.2.4 CPU & Chassis Fan Connector (CPU_FAN, CHA_FAN1, CHA_FAN2)
- 1.8.2.5 Power Fan Connector (PWR_FAN)
- 1.8.2.6 Serial Port Connector 1 (COM1)
- 1.8.2.7 Serial Port Connector 2 (COM2)
- 1.8.2.8 Serial Port Connector 3 (COM3)
- 1.8.2.9 Serial Port Connector 4 (COM4)
- 1.8.2.10 Floppy Disk Drive Connector (FLOPPY)
- 1.8.2.11 System Panel Connector (F_PANEL)
- 1.8.2.12 IEEE 1394a Connector (IE1394_2, Optional)
- 1.8.2.13 IrDA Connector (IR_CON1)
- 1.8.2.14 Primary EIDE Connector (PRI_EIDE)
- 1.8.2.15 Serial ATA Connector (SATA1~6) (SATA 5, 6 are optional for ICH8DO)
- 1.8.2.16 Digital Audio Connector (SPDIF_OUT)
- 1.8.2.17 Serial ATA RAID Connector (SATA_RAID1)
- 1.8.2.18 USB 2.0 Connector (USB56, 78, 910)
- 1.8.2.19 Trusted Platform Module (TPM) Connector (TPM_SLOT1)
- 1.8.1 Rear Panel Connectors
- 2.1 BIOS Setup Program
- 2.2 BIOS Menu Screen
- 2.2.1 Standard CMOS Features
- 2.2.2 Advanced BIOS Features
- 2.2.2.1 CPU Features
- 2.2.2.2 Hard Disk Boot Priority
- Set hard disk boot device priority.
- 2.2.2.3 Virus Warning
- 2.2.2.4 CPU L1 & L2 & L3 Cache
- 2.2.2.5 Quick Power On Self Test
- 2.2.2.6 First / Second / Third Boot Device
- 2.2.2.7 Boot Other Device
- 2.2.2.8 Swap Floppy Drive
- 2.2.2.9 Boot Up Floppy Seek
- 2.2.2.10 Boot Up NumLock Status
- 2.2.2.11 Gate A20 Option
- 2.2.2.12 Typematic Rate Setting
- 2.2.2.13 Typematic Rate (Chars/Sec)
- 2.2.2.14 Typematic Rate (Msec)
- 2.2.2.15 Security Option
- 2.2.2.16 APIC Mode
- 2.2.2.17 MPS Version Control for OS
- 2.2.2.18 OS Select for DRAM > 64MB
- 2.2.2.19 Small Logo (EPA) Show
- 2.2.3 Advanced Chipset Features
- 2.2.4 Integrated Peripherals
- 2.2.5 Power Management Setup
- 2.2.6 PnP/PCI Configurations
- 2.2.7 Frequency/Voltage Control
- 2.2.8 Load Fail-Safe Defaults
- 2.2.9 Load Optimized Defaults
- 2.2.10 Set Supervisor/User Password
- 2.2.11 Save and Exit Setup
- 2.2.12 Exit Without Saving