Franklin SDK-763 User Manual
Page 57
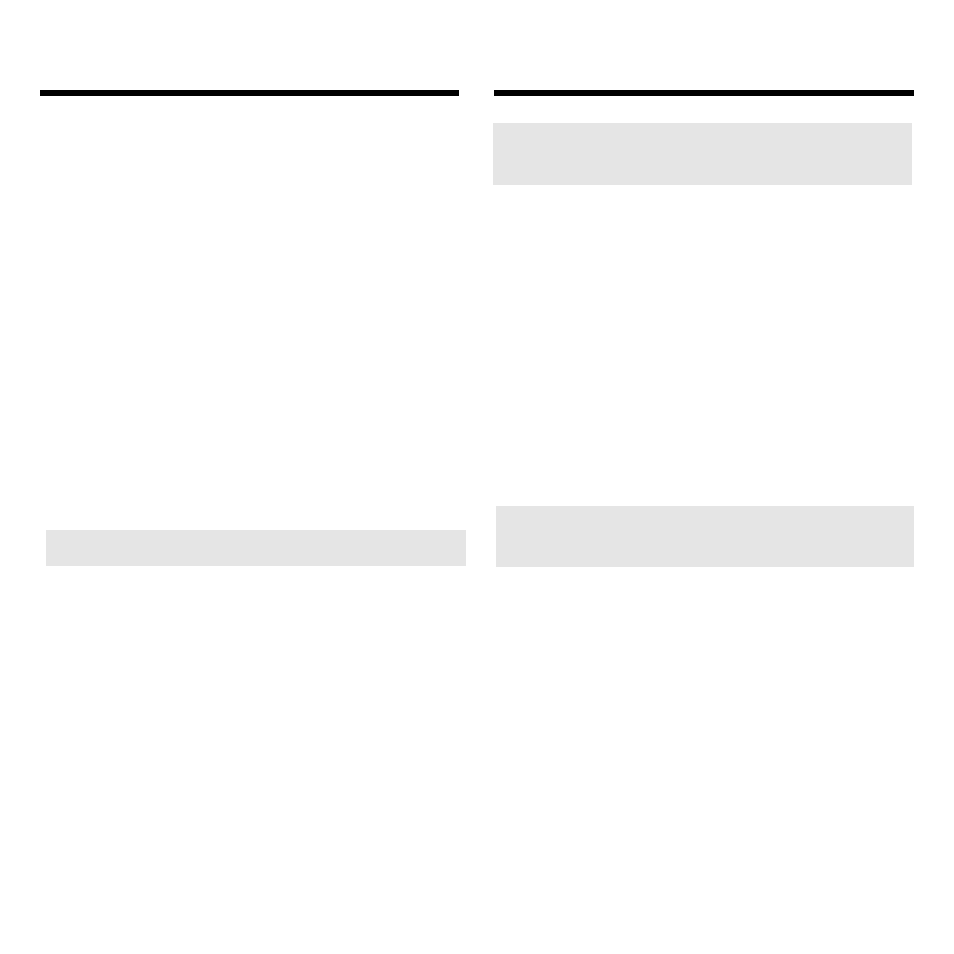
56
2. Select a Database Type.
3. Highlight a BOOKMAN
Sidekick file.
4. Click Link To PC File.
5. Type the name of the new PC
Sidekick file to be created.
You do not need to type a file ex-
tension because the connectivity
software automatically adds one.
6. Click OK twice to return to
the main window.
The new PC Sidekick file is double
bracketed (
<
).
Linking Files
Linking Files
➤ Maintaining and Removing
Links
You do not need to relink your files
every time you use the connectivity
software. Even if you turn off your
computer, your linked files remain
linked until you unlink them, or de-
lete or rename a file.
To unlink a pair of linked files, first
click
Link
to go to the Link Data-
bases dialog box. Then click a pair
of linked files and click
Unlink
.
➤ Linking Multiple BOOKMAN
Cardfiles
You can link a single PC Sidekick
cardfile to multiple BOOKMAN
Sidekick cardfiles.
However, if you link a PC Sidekick
cardfile to more than one BOOK-
MAN Sidekick cardfile and then
click
Merge All
, the linked BOOK-
MAN Sidekick cardfiles merge in
the order that they appear in the
Link Databases dialog box.
➤ Updating Your Links
If you add, delete or rename the card-
files on your BOOKMAN Sidekick
while using the connectivity software,
and these changes do not appear on
the Link Databases dialog box, you
should update your links.
From the main window, select
Update
Links
from the File menu. This checks
your BOOKMAN Sidekick for changes
made to your cardfiles and then auto-
matically updates your links.
