Franklin SDK-763 User Manual
Page 56
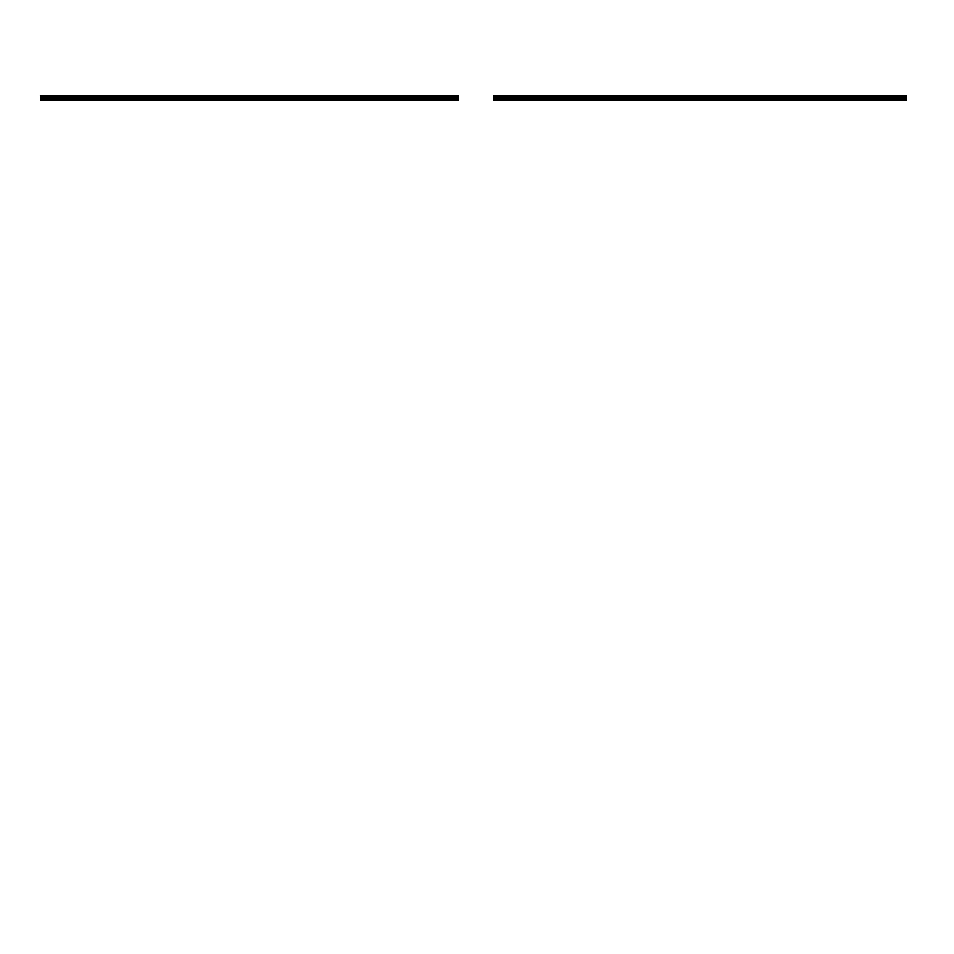
55
later version, your screen may vary.
3. Click the BOOKMAN Sidekick
file to highlight it.
4. Click Link To PC File.
You can also select a BOOKMAN
Sidekick file to link to a PC Sidekick
file by simply double-clicking the
BOOKMAN Sidekick file at the Link
Databases dialog box.
5. Select a directory and then high-
light a PC Sidekick file.
6. Click OK.
The pair of linked files now appear
side by side.
7. Link more files, if desired.
If needed, change the database
type.
8. Click OK again to return to
the main window.
To Link a New BOOKMAN Cardfile
Note: A new BOOKMAN Sidekick file is
not actually created until you transfer or
merge the file from your computer to
your BOOKMAN Sidekick.
Linking Files
Linking Files
1. On the BOOKMAN Sidekick
Connectivity main window,
click Link.
2. Select Cards as the Database Type.
3. Click New BOOKMAN File.
4. Type the name of the new
BOOKMAN Sidekick cardfile
to be created.
5. Click Link.
6. Highlight a PC Sidekick file.
Or you can click
Cancel
to return to the
Create BOOKMAN File
dialog box.
7. Click OK.
The new BOOKMAN Sidekick
Cardfile will be double bracketed
(
<
).
8. Click OK again to return to
the main window.
To Link a New PC Sidekick File
Note: The PC Sidekick file is not actu-
ally created until you transfer or merge
the file from your BOOKMAN Sidekick
to your personal computer.
1. On the main window, click Link.
