HP DC7800 User Manual
Page 148
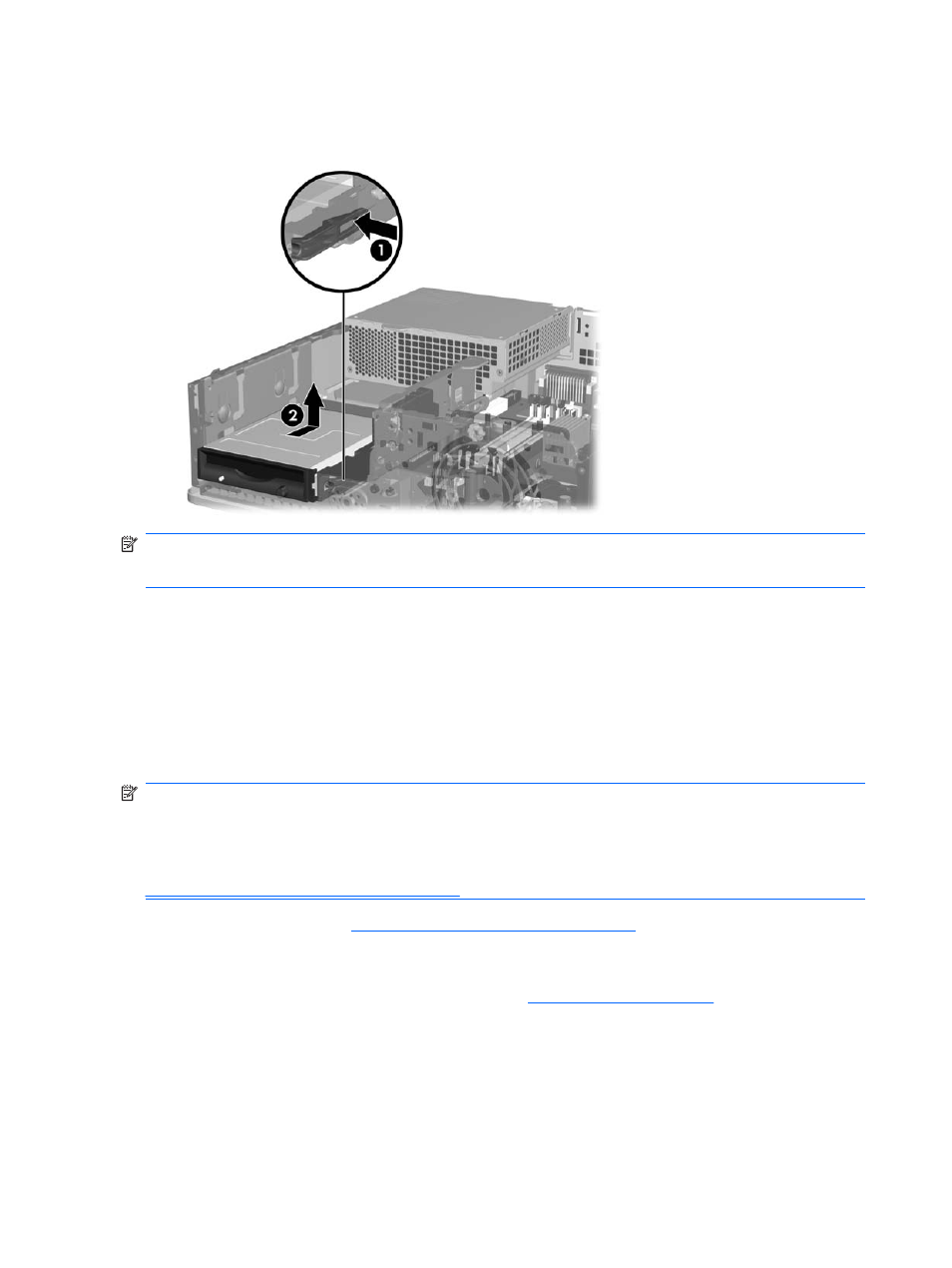
3.
Press the green drive retainer latch (1) located on the right side of the drive to disengage the drive
from the drive cage. While pressing the drive retainer latch, slide the drive back until it stops, then
lift it up and out of the drive cage (2).
NOTE:
To replace the 3.5-inch drive, reverse the removal procedure.
When replacing a 3.5-inch drive, transfer the four guide screws from the old drive to the new one.
Installing a Drive into the 3.5-inch External Drive Bay
Depending on the computer configuration, the 3.5-inch external drive bay on the front of the computer
may be configured with a media card reader or a diskette drive, or it may be an empty drive bay.
If the computer was not configured with a 3.5-inch drive, you can install a media card reader, diskette
drive, or hard drive into the drive bay.
The 3.5-inch bay is located underneath the optical drive. To install a drive into the 3.5-inch bay:
NOTE:
Install guide screws to ensure the drive will line up correctly in the drive cage and lock in place.
HP has provided extra guide screws for the external drive bays (four 6-32 standard screws and four M3
metric screws), installed in the front of the chassis, under the front bezel. A secondary hard drive uses
6-32 standard screws. All other drives (except the primary hard drive) use M3 metric screws. The HP-
supplied M3 metric screws are black and the HP-supplied 6-32 standard screws are silver. Refer to
Installing and Removing Drives on page 127
for illustrations of the guide screw locations.
1.
Follow the procedure in
Removing an Optical Drive on page 130
to remove the optical drive and
access the 3.5-inch drive bay.
2.
If you are installing a diskette drive or media card reader in a bay covered by a bezel blank, remove
the front bezel then remove the bezel blank. See
for more information.
136 Chapter 8 Removal and Replacement Procedures Small Form Factor (SFF) Chassis
