Figure 33.0 camera options, Select a camera icon at the top of the window, For the selected camera configure the following – Epson TOUCH DH200 User Manual
Page 71: Brightness, contrast, color: adjust from 0~100, Title: enter a name/title for the camera, Repeat steps 1~2 for any remaining cameras, Figure 34.0 motion options, Under camera select, select a camera icon, Figure 34.1 motion icons, Repeat steps 1~4 for any remaining cameras
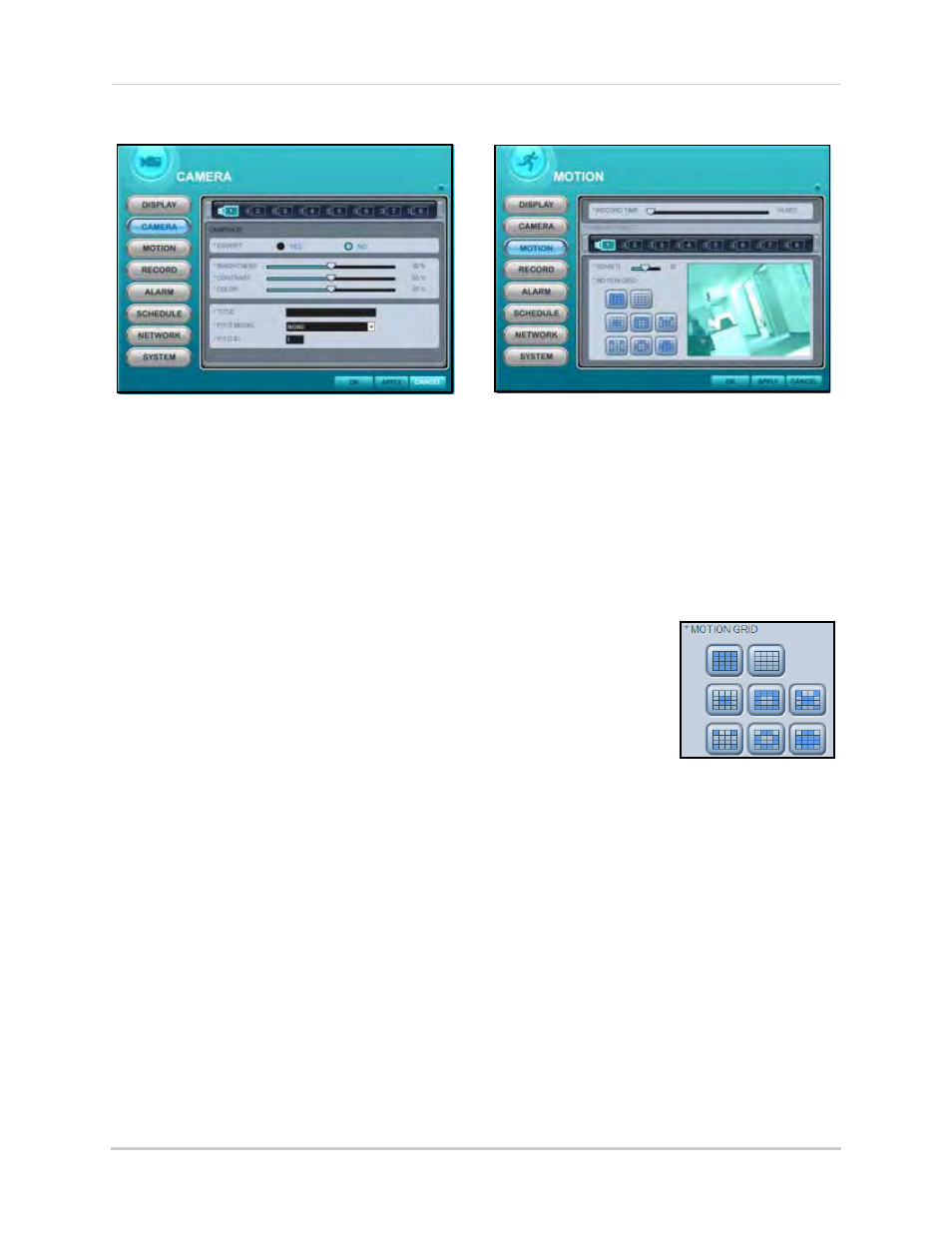
61
Remote Setup
CAMERA
To configure Camera options:
1.
Select a
camera icon
at the top of the window.
2.
For the selected camera configure the
following:
• COVERT: Select YES/NO. If YES, the camera
channel will be obscured from live viewing to
give the impression that no camera is
recording. Use this option if the display
monitor is in public view.
NOTE: The Covert channel will use the same
background color as a disconnected
camera. To change the background color,
see see “DISPLAY” on page 60.
• BRIGHTNESS, CONTRAST, COLOR: Adjust
from 0~100.
• TITLE: enter a name/title for the camera
• PTZ MODEL: Select the model of your
connected PTZ camera from the drop-down
menu
• PTZ ID: Enter your PTZ ID (PTZ ID should
match the camera channel to which you have
connected the PTZ camera)
3.
Repeat steps 1~2 for any remaining cameras.
4.
Click
APPLY
and then
OK
to save your
settings and close the window.
MOTION
To configure Motion options:
1.
Under RECORD TIME, adjust the time from
10
~
300
seconds.
NOTE: The set recording time is applicable
to all channels.
2.
Under CAMERA SELECT, select a camera icon.
3.
Under SENSITIVITY, and adjust from
1~20
. The
higher the number, the greater the sensitivity.
4.
Under MOTION GRID,
click one of the grid
icons to apply a
motion grid to the
selected camera.
NOTE: Disabled
blocks are colored
grey
. Active blocks will
be
turquoise-colored
when motion is
detected.
5.
Repeat steps 1~4 for any remaining cameras.
6.
Click APPLY and then OK to save your settings
and close the window.
Figure 33.0 Camera options
Figure 34.0 Motion options
Figure 34.1 Motion icons
