Assignment review – Turning Technologies ExamView User Manual
Page 48
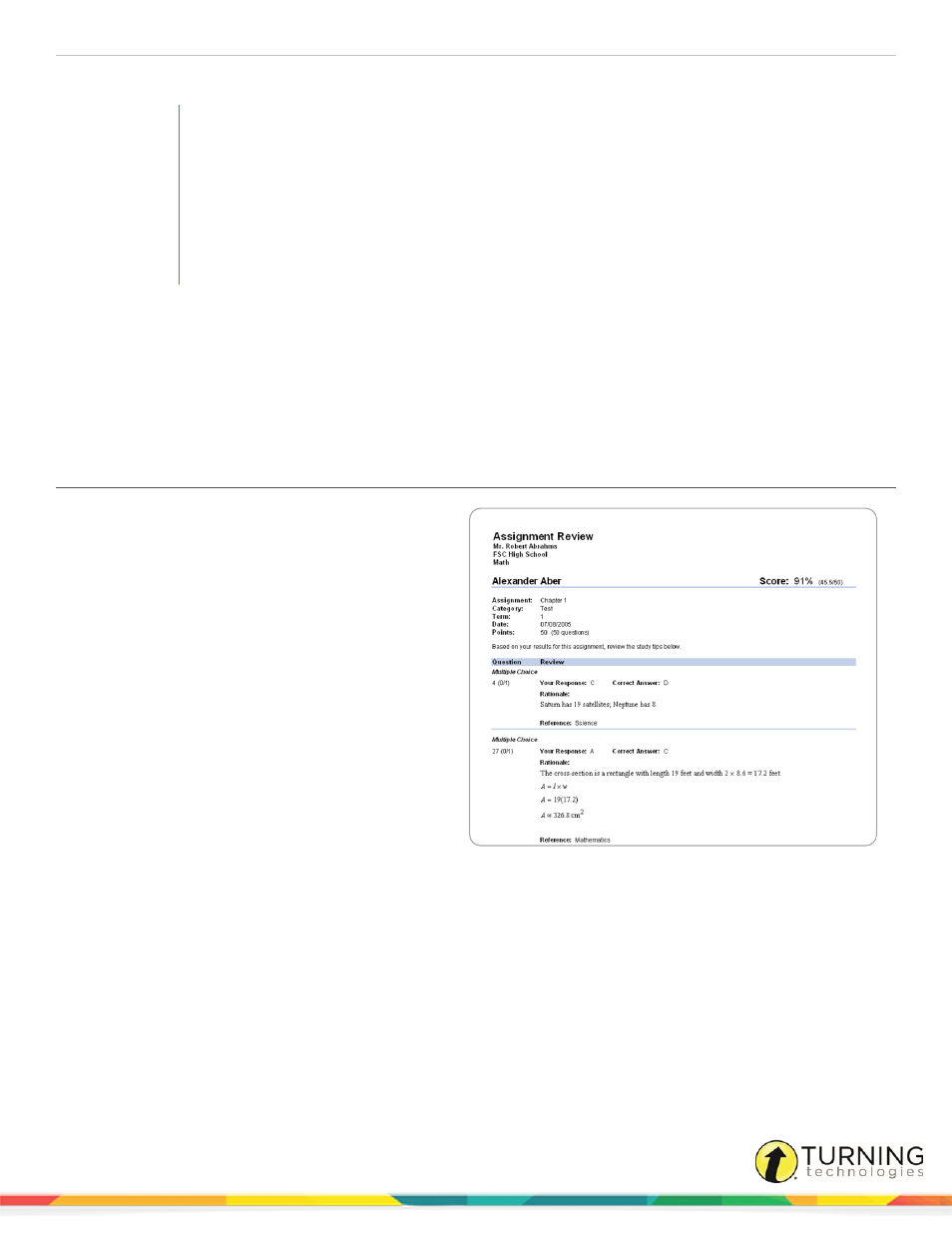
ExamView Test Manager
48
7
Click OK to view the report.
NOTE
The shaded area shows the performance for the median 70% of the students in a class. For
example, if there are 20 students in a class, the top 3 scores (15%) and lowest 3 scores
(15%) would not be included. The range of scores for 14 students (70%) would be
represented. The diamond shows your students' actual performance. Use the graphs to see
how a student performed in relation to his/her class. For example, if the diamond appears
near or past the right edge of the shaded area the students performance is in the upper range
for the class. If the shaded area is relatively short, students scores were similar.
8
To view the report for a different student, click Previous or Next or select a student from the drop-down list.
9
Select a percentage from the Zoom drop-down list to change the zoom setting.
10
Click Print to print your report. You can print the report for the current student or for all students.
11
Click Close to exit the report.
12
Repeat steps 2 to 11 above to view another report, or click Cancel to exit.
Assignment Review
The Assignment Review report provides a tool to help
your students understand the mistakes they made on
an assignment. For each question answered
incorrectly, the report shows the following: points
earned, student’s response, correct answer, rationale,
reference, and focus area (depending on the
information available).
To use the Assignment Review report effectively, you
must consistently include extra question information
for each of the items you create. (Many publishers
include this information for the questions they provide.)
For example, a study tip such as Refer to pp. 23-25 is
the information in the Reference field for a question.
Students, in this example, could use the report to refer
to the specified pages in their textbook as they review
the questions that they answered incorrectly.
Students can use the Assignment Review report to
review the completed assignments and to learn from
their mistakes.
1
Click Report from the menu bar and select Assignment Review.
2
Select the assignment for which you wish to view a report.
3
Select the student for which you wish to display the first report.
4
Select whether you want to include the rationale (explanation of correct answer), reference, and/or focus on the report.
The available focus choices will depend on the information available in the selected assignment.
turningtechnologies.com/user-guides
