Turning Technologies ExamView User Manual
Page 43
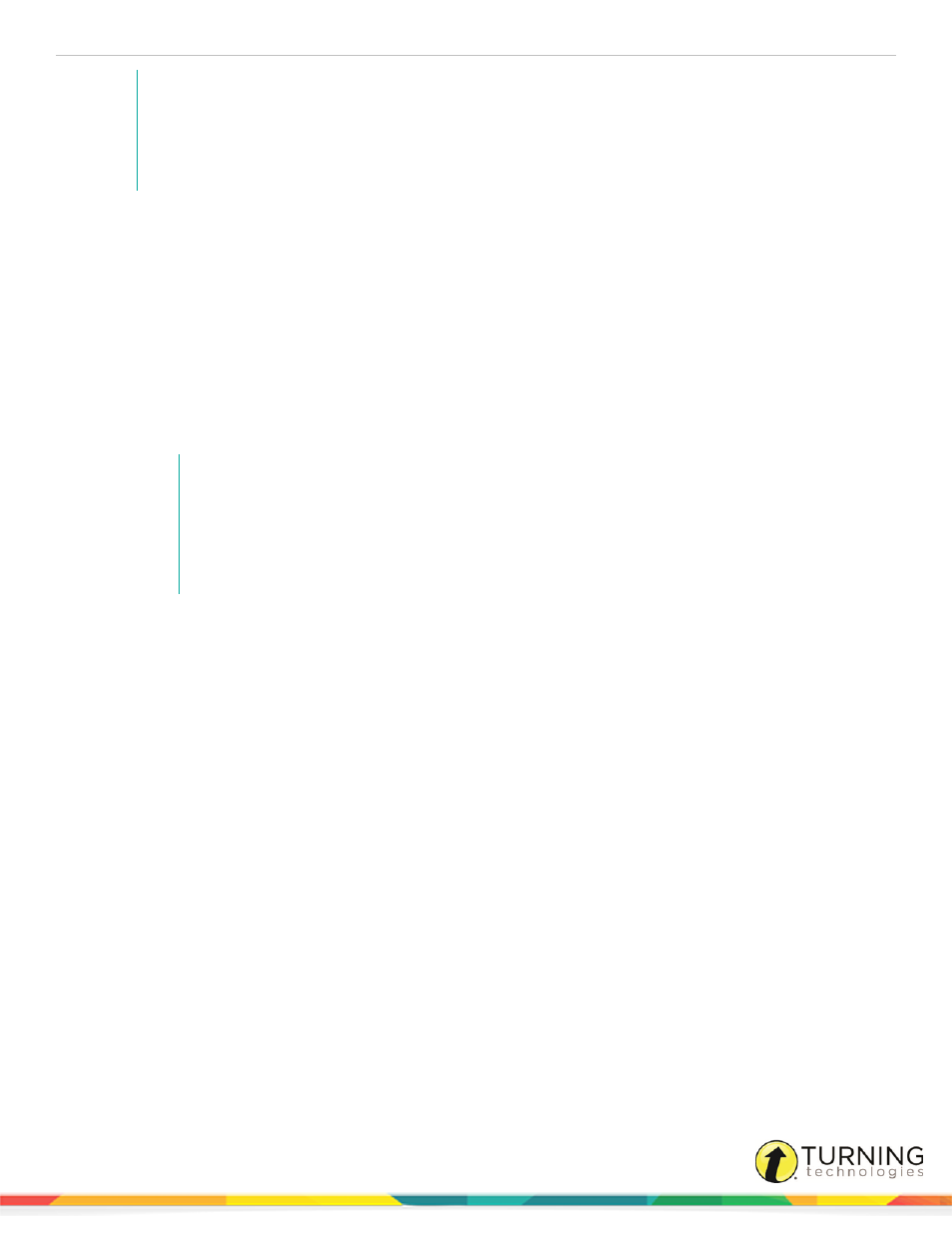
ExamView Test Manager
43
NOTE
Remediation hyperlinks are only available for state standards. The state standard information must
include an alignment code in order to link to remedial instruction. The ExamView® Learning Series
questions include state standard alignment codes. Learn more at our website
1
Click Report from the menu bar and select Learning Focus by Class.
2
Select which assignments the report should include. You can choose assignments by Category or Term. Or a range of
assignment dates.
3
Select whether you want your report focus to be learning objectives, national standards, state standards, or local
standards. The available choices will depend on the information available in the selected assignments.
4
Set the focus range and proficiency target. To change the default settings for these ranges, set them in the
Preferences.
5
Select whether you want to show the names of students in the focus range for each objective or standard.
6
To view reports for selected students only, select a report filter. Click Filters to create, edit, or delete an existing filter.
7
Click OK to view the report.
NOTE
The shaded area shows the performance for the median 70% of the students in your class.
For example, if there are 20 students in your class, the top 3 scores (15%) and lowest 3
scores (15%) would not be included. The range of scores represents 14 students or 70% of
the class. The diamond shows the actual class average. Use the graphs to see how the
majority of students performed. If the area is relatively short, students’ scores were similar.
8
Select a percentage from the Zoom drop-down list to change the zoom setting.
9
Click Print to print your report.
10
Click Close to exit the report.
11
Repeat steps 2 to 10 above to view another report, or click Cancel to exit.
turningtechnologies.com/user-guides
