Exporting a class roster as a cps database, Adding a new student – Turning Technologies ExamView User Manual
Page 14
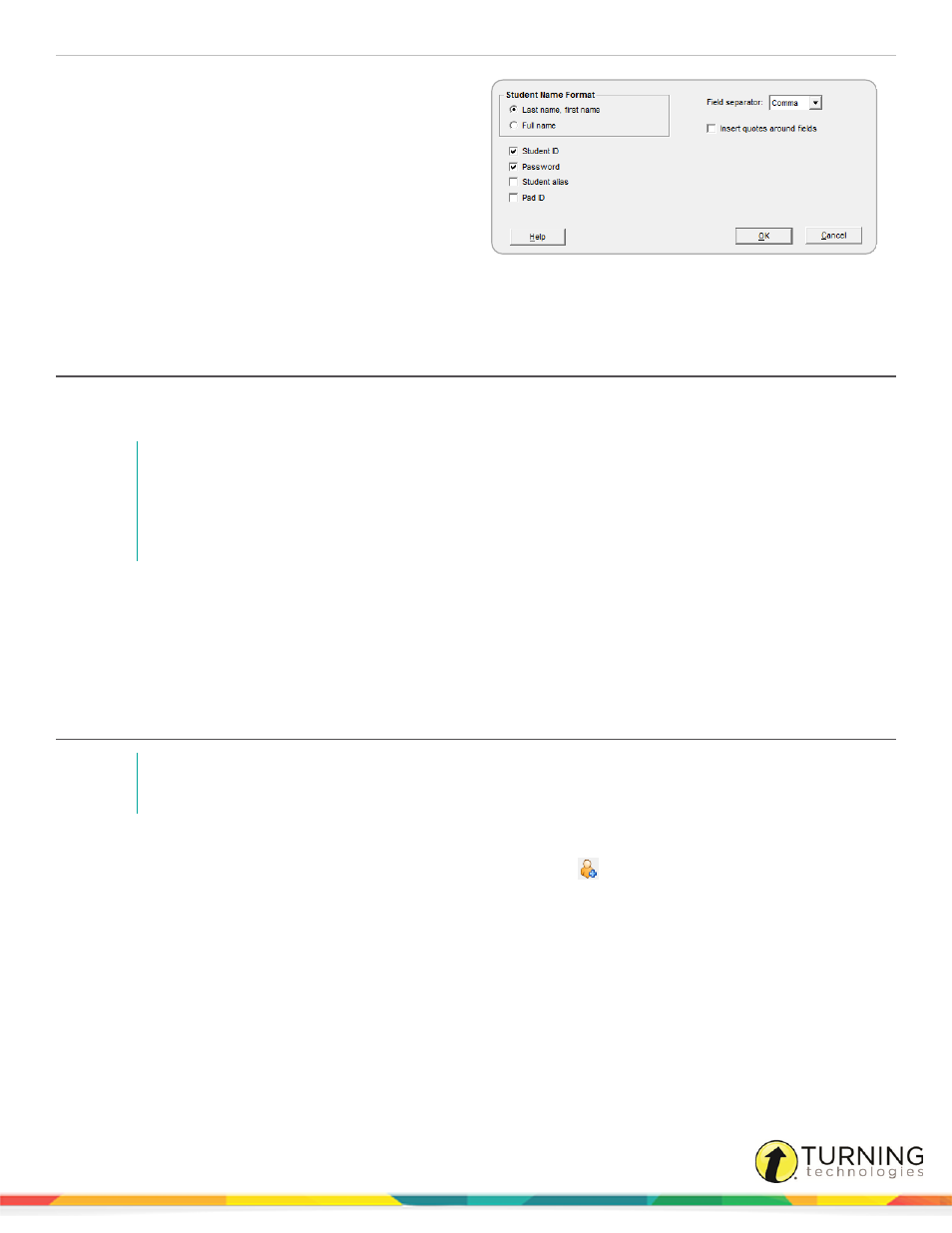
ExamView Test Manager
14
1
Click File from the menu bar, mouse over Export
and select Class Roster as Text.
2
Depending on the requirements of the program into
which you wish to import the file, select the
appropriate name format, data, field separator,
and quote option.
3
Click OK.
4
Enter a file name for your text file and select an
appropriate save location.
5
Click Save.
Exporting a Class Roster as a CPS Database
Test Manager allows you to quickly export your class roster for use with the CPS software. Student last names, first names,
clicker IDs, student IDs, and other student information are exported to a new CPS database file with just a few clicks.
NOTE
CPS requires that a clicker ID is assigned to every student. Either assign clicker IDs manually or
select the option to automatically add clicker IDs to the exported roster. Automatic clicker ID
assignments will be made by assigning the lowest number clicker available to students
alphabetically.
1
Click File from the menu bar, mouse over Export and select Class Roster as CPS Database.
2
Enter a file name for your CPS database (CPS file) and select an appropriate save location.
The default save location will start in your My Documents directory.
3
Click Save.
Adding a New Student
NOTE
A single class may contain up to 1000 students.
1
Before creating students, you must create or open a class in which to create the students.
2
Click Student from the menu bar and select Add New Student or click
.
3
Enter the student's first name, last name and student ID.
The program allows you to enter duplicate student names in a class roster. However, the Student ID field must be
unique for each student.
If you plan to use a scanner to collect results, use digits (0-9) only for the student ID. Most scanner forms only provide
for numeric IDs. ExamView's plain-paper scanning forms support a maximum of 10 digits for the ID.
4
Optionally, enter the student's alias and password.
The optional Student alias field may be used when viewing and printing reports. For example, you may wish to print a
class assignment results report to post on the wall so students can see their results; however, you don't want students
to know each others' scores. Instead of printing the students' names on the report, you can choose to print their aliases.
turningtechnologies.com/user-guides
