Hardware, Connecting the receiver – Turning Technologies Flow User Manual
Page 8
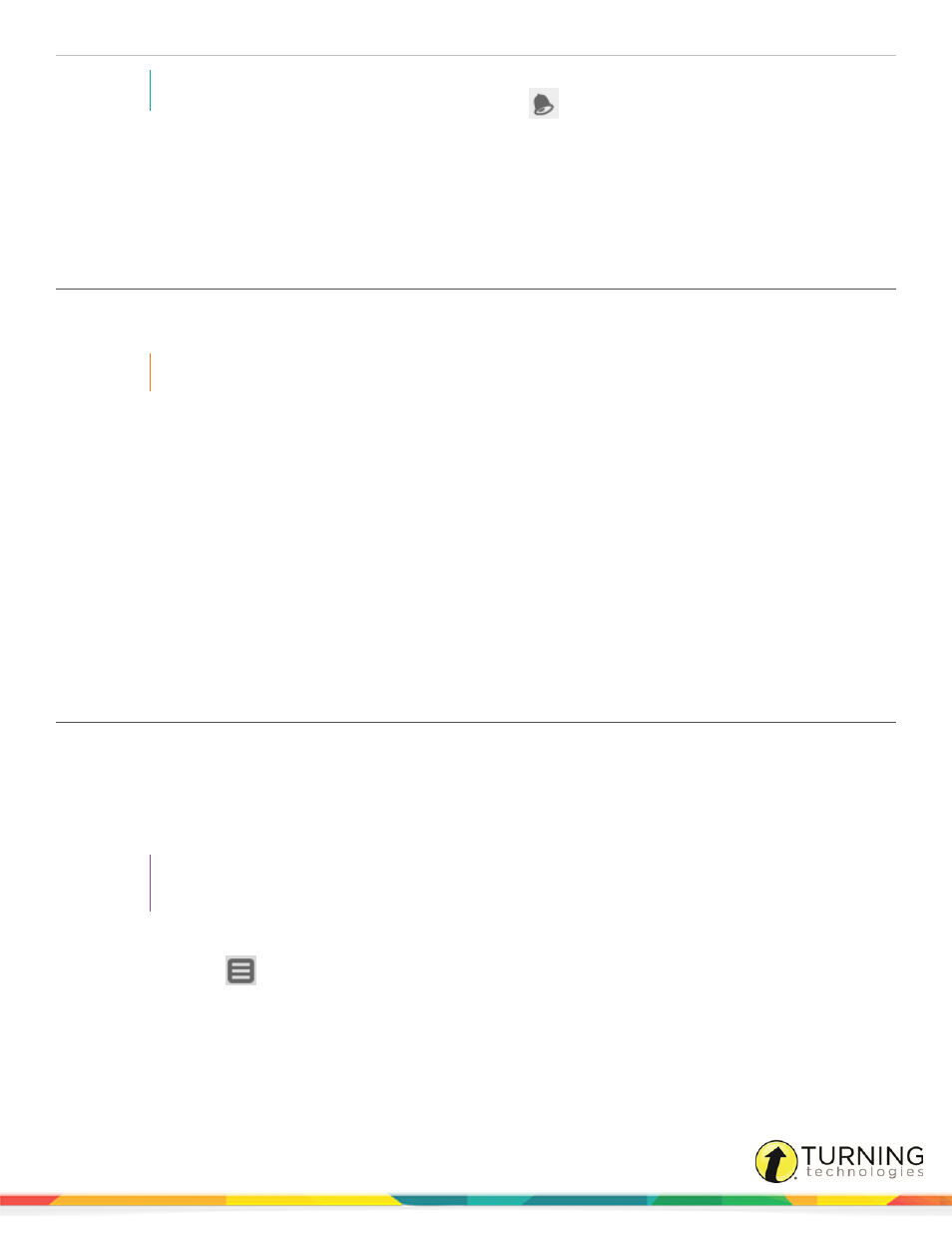
Flow for PC, Mac and Linux
8
NOTE
A message will appear inside of the Notification Center
if there is a software update.
Hardware
The Turning Technologies Device Manager acts as a liaison between the hardware and the Flow software. Device Manager
installs with Flow and runs in the background of the computer.
Connecting the Receiver
If using multiple receivers, each receiver must be set to a different channel. Clickers should be set to the same channel number
as the corresponding receiver.
IMPORTANT
It is best practice to plug in the receiver BEFORE opening the software.
1
Plug in the appropriate receiver.
2
Open Device Manager and verify that the receiver is recognized.
3
If the receiver is not recognized, close Device Manager.
a
Exit Device Manager from the notification area(PC)/Menu Extras area (Mac)/Dash Home (Linux).
b
Re-open Device Manager.
4
Open Flow.
5
Verify that the receiver is displayed in the Flow Main Window.
6
If the receiver is not displayed, exit Flow.
a
Verify the receiver is plugged into a working USB port.
b
Re-open Flow.
Using CPS IR, Spark RF and ResponseCard RF/RF LCD Clickers
CPS IR clickers operate on infrared frequency (IR). Spark RF and ResponseCard RF/RF LCD operate on radio frequency
(RF).
Prerequisites
Flow must be open on the presenter computer.
TIP
It is recommended to check the ResponseCard RF option within the Flow software. Follow the steps
below to select this option.
1
Open Flow.
2
Click the Options
icon and select Settings.
3
Below the Flow settings tab, select CPS IR, ResponseCard RF from the Limit features to this device’s capabilities
drop-down menu.
4
Click Save.
turningtechnologies.com/user-guides
