Presentation – Turning Technologies TurningPoint Cloud User Manual
Page 62
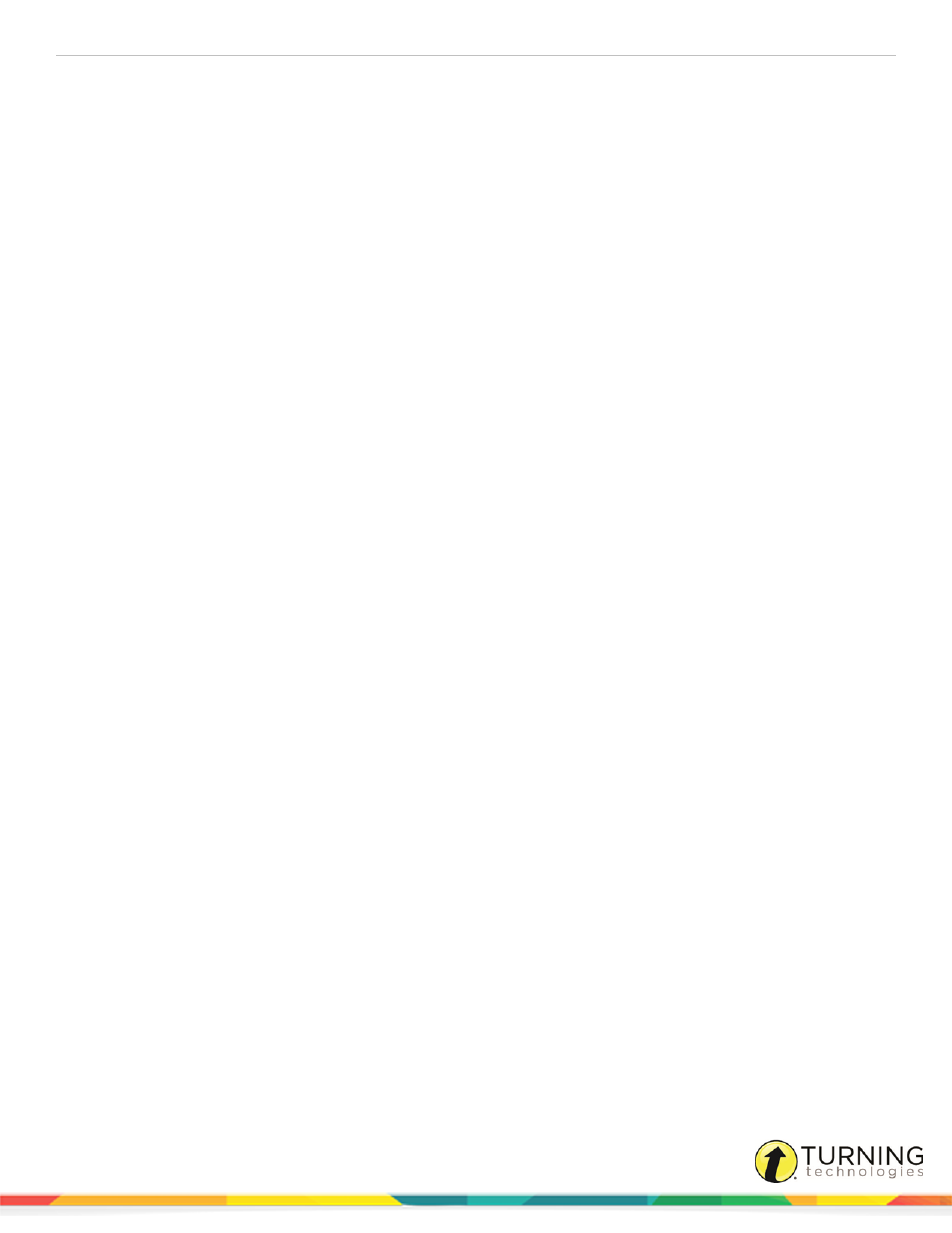
TurningPoint Cloud
62
l
Display Correct Responders Only - Only participants who responded correctly to the previous question will be
displayed.
l
Participant Information - Select the type of participant information to be displayed from the drop-down menu.
l
Participant Count - Select the number of participants to be displayed from the drop-down menu.
l
Participant Scores - The Participant Scores preferences determine what type of information is displayed, how many
participants are displayed and how the scores are calculated.
l
Participant Information - Select the type of participant information to be displayed from the drop-down menu.
l
Participant Count - Select the number of participants to be displayed from the drop-down menu.
l
Score Calculation - Select whether the points displayed are cumulative or single from the drop-down menu.
Cumulative points are the total points earned up to that point in the presentation. Single points are only the points
earned on the previous question slide.
l
Team Scores - The Team Scores preferences determine how many teams are displayed and how the scores are
calculated.
l
Include Teams with Less Than 1 Point - When checked, teams that have zero or negative points will be
displayed.
l
Team Display Count - Select the number of teams to be displayed from the drop-down menu.
l
Score Calculation - Select whether the points displayed are cumulative or single from the drop-down menu.
Cumulative points are the total points earned up to that point in the presentation. Single points are only the points
earned on the previous question slide.
l
Include Non-Responders - When checked, participants who have been active in the session but did not
respond to a particular question or questions will be counted as a response for their team and scored as a ‘zero.’
Presentation
This section enables the user to view and change various presentation preferences.
l
Accept First Response Only - When checked, TurningPoint Cloud only accepts the first response sent by each
participant.
l
Countdown Timer - Determines if a countdown timer will be displayed.
l
Countdown Seconds - Set the number of seconds a countdown object will display. The acceptable range is 1 -
999. The default is set at 30 seconds.
l
Include Screenshots - When checked, screenshots are automatically saved with each session for reports and session
editing. For more information on how to extract screenshots, see
Extracting Session Information
l
Point Values - Determines the correct and incorrect point values.
l
Correct - The point value of the correct answer can be set by entering a value in the box provided.
l
Incorrect - The point value of the incorrect answer can be set by entering a value in the box provided.
l
Quick Poll Answers - Determines the default number of answer choices for a Quick Poll question.
l
Quick Poll Font - Determines the font on the Quick Poll question display.
l
Bullet Format - Determines the type of answer notations. The available options include: alphabetic uppercase [A, B, C,
D], alphabetic lowercase [a, b, c, d], numeric starting at 1 [1, 2, 3, 4] or numeric starting at 0 [0, 1, 2, 3].
l
Quick Poll Multiple Responses - Multiple responses allow participants to send more than one response to a question.
When this box is checked the following options may be set: number of responses, allow duplicates and all or nothing
scoring.
turningtechnologies.com/user-guides
