Pairing a presentercard – Turning Technologies TurningPoint Cloud User Manual
Page 17
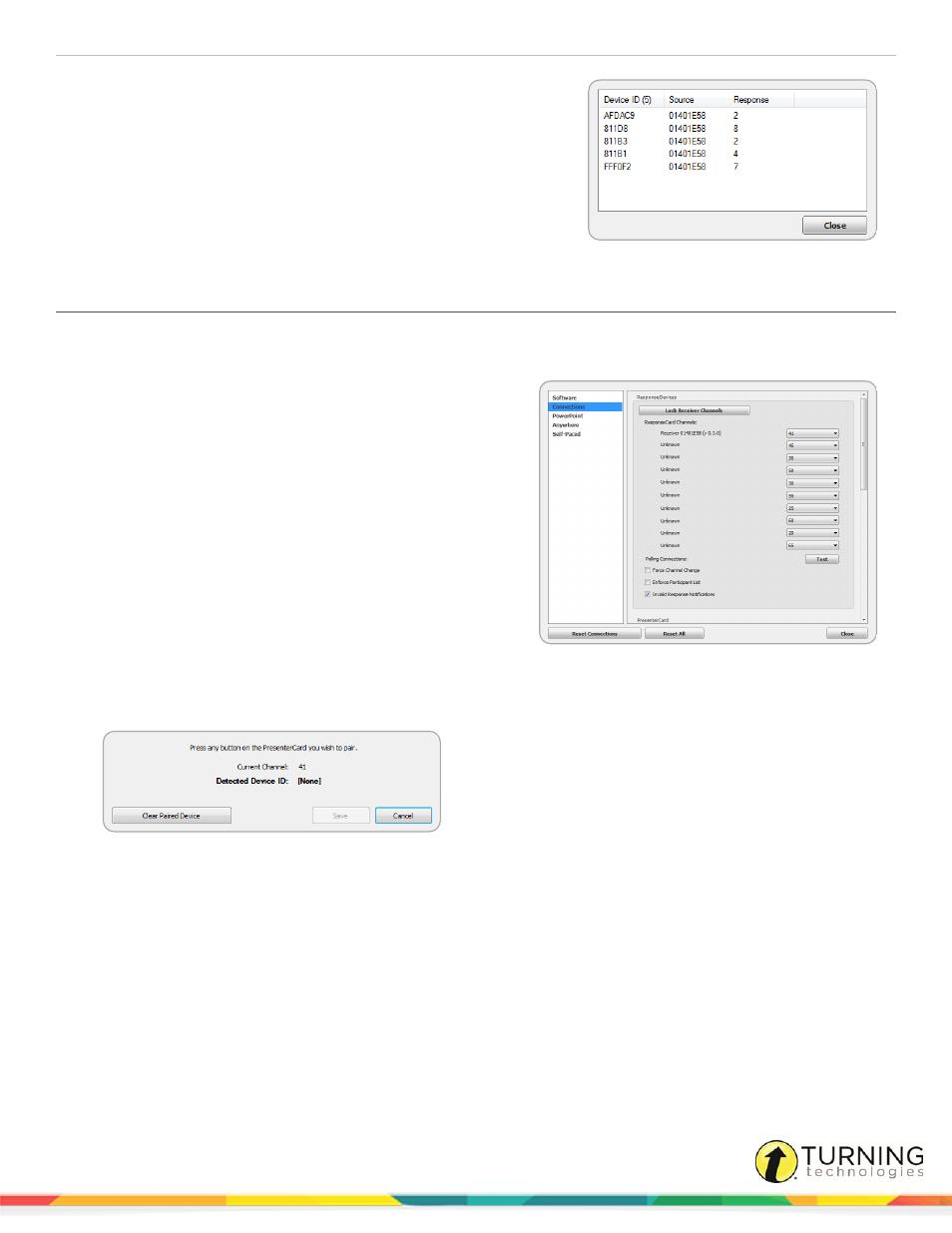
TurningPoint Cloud
17
3
Press a button on the response device.
For clicker users, if the receiver and response device are set to
the same channel, the response will appear in the polling test. For
ResponseWare users, the ResponseWare Device ID will appear
in the polling test.
4
Click Close when finished with the polling test.
5
Click Close on the Preferences window.
Pairing a PresenterCard
A PresenterCard must be paired with TurningPoint Cloud before it can be used as a presentation device. If you do not have a
PresenterCard, skip this task.
1
Plug in the receiver, open TurningPoint Cloud and sign in
to your Turning Account.
2
Click the channel number below Receiver.
The Preferences window opens.
3
Verify that the PresenterCard is programmed to the same
channel as the receiver.
To change the channel on the PresenterCard:
a
Press the Channel button on the PresenterCard.
b
Use the Back or Forward buttons to select the
correct channel number.
c
Press Channel to save the new channel number.
4
Scroll to the PresenterCard section and click Change next
to PresenterCard Device ID.
The Pair PresenterCard window opens.
5
Press any button on the PresenterCard.
The Device ID of the PresenterCard is displayed next to Detected Device ID.
6
Click Save.
The PresenterCard can now be used with the PowerPoint Polling and Anywhere Polling environments.
Next Steps
For information on how to configure the programmable buttons, see
turningtechnologies.com/user-guides
