Pitney Bowes DM550 Series User Manual
Page 100
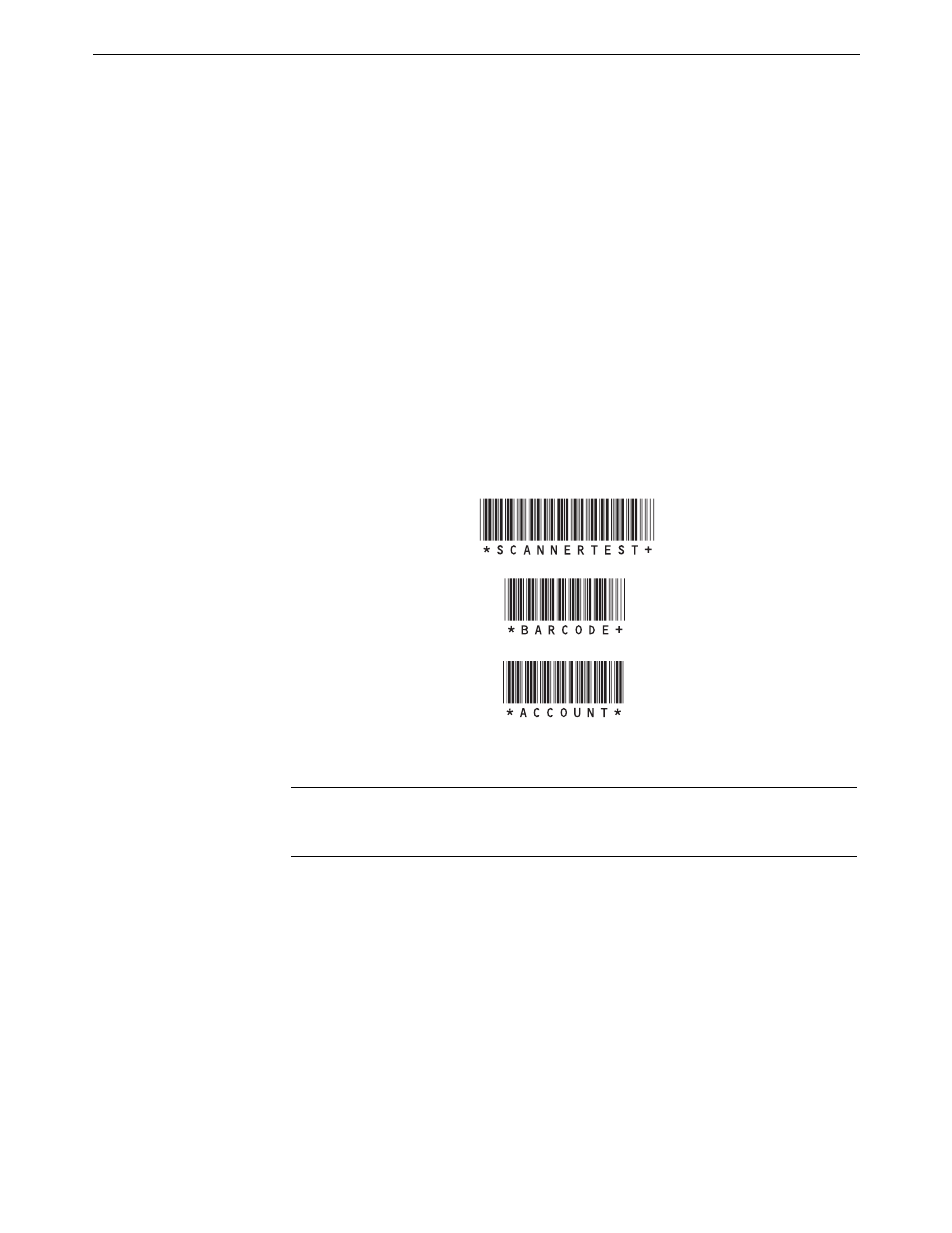
5 • Mailing System Setup
5-34
SV61436 Rev. D
Combining
Barcodes
If you need to combine multiple barcode scans into a single barcode, use
this setup option. For example, the typical barcode scanner can only
accept a maximum of 30 characters. If you want to scan an account name
that contains more than 30 characters, say 50 characters, you add a "join
character" at the end of the first 30 characters. These first 30 characters
with the join character at the end, would be on the first line and the second
20 characters would be on the second line. When you scan these two bar-
code lines, the system will combine them into a single barcode account
value.
To select the character to join multiple barcode scans:
1. Press the Menu key on the control center, then select Set Up.
2. Press the down arrow key and then select Barcode Scanner.
3. At the "Barcode Scanner Setup" menu, select Concatenate Scans.
4. A list of possible "join character" options is displayed. Select the char-
acter you use to combine the barcode values.
5. As soon as you make your selection, the "Barcode Scanner Setup"
menu reappears. You can make other selections or press the left arrow
key to return to the Set Up menu.
The following is an example using a + symbol as a join character.
When you scan in these three barcodes, the system will combine them into
a single barcode value.
Setting
Auto-Enter
You can set up your system so that after it scans in a barcode value and
displays it on the IntelliLink® Control Center screen, it requires you to press
the Enter key to accept that value. You can do this if you want to be sure
that an operator verifies that the correct barcode has been scanned. By
default, the system will automatically enter the value as soon as it scans in
the barcode.
To require you to press Enter to accept each scan:
1. Press the Menu key on the control center, then select Set Up.
2. Press the down arrow key and then select Barcode Scanner.
3. At the "Barcode Scanner Setup" menu, select Auto-enter.
4. Select Off to disable the Auto-enter. This will now require you to manu-
ally press the Enter key after each scan.
NOTE:
When creating your own barcodes, create them in uppercase. If you
create them in lowercase, the length of the barcode will be twice that of the
same barcode created using uppercase text.
