Tools, Fieldware, The map manager tool bar – TeeJet Fieldware Tool User Manual
Page 10
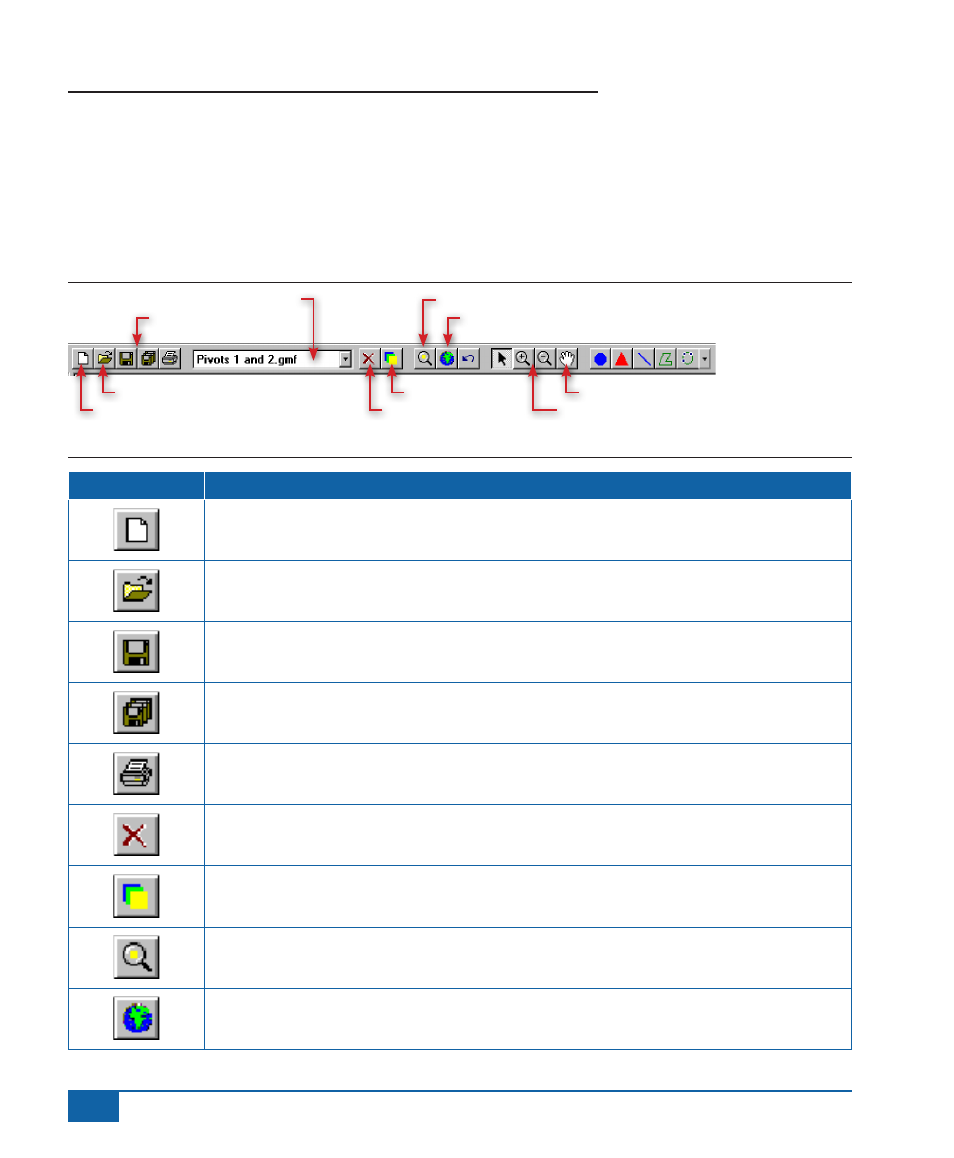
6
www.teejet.com
Fieldware
®
Tools
The Map Manager Tool Bar
The tool bar allows you to rapidly manipulate how the data is viewed in the window. Layers can be added and
removed from the view, as well as unloaded from the view. The current or active layer is considered to be the layer
that sits on top of all other layers. To remove or unload a layer, make it the current layer and click on the remove
current layer button. Only the current layer can be removed.
Figure 7: The Map Manager Tool Bar
File Saving
Zoom to Extents
Drawing Tools
Open Existing File
Layers On/Off
Pan
New File (Layer)
Remove Current Layer
Select, Zoom
Current (top) Layer Name
Zoom to Current Layer Extents
Table 1: Map Manager Tool Bar Button Descriptions
Button
Description
New File (Layer) - creates an new file (layer) and places it at the current (top layer) in the
map view. You are prompted for the new file name.
Open Existing File (Layer) - you are prompted with an Open File dialog from which you can
select and open an existing file (Layer), which is placed at the top layer in the map view.
Save File (Layer) - save the current (top layer) in the map view.
Save All - saves all files (layers) displayed in the map view.
Print - prints the current map view with all visible layers.
Remove Layer - press to remove (not delete) current (top) layer from the view. This does
not delete the file.
Layers On/Off - brings up the layers On/Off dialog box. You can then turn layers on and off
from this dialog box.
Zoom to Current Layer - zooms to the data extents of the current (top) layer.
Zoom to Extent - zooms to the data extents which all visible layers are contained.
