Saving a find as a smart view, Chapter 3: working with scripts – Mariner Software Montage for Mac User Manual
Page 36
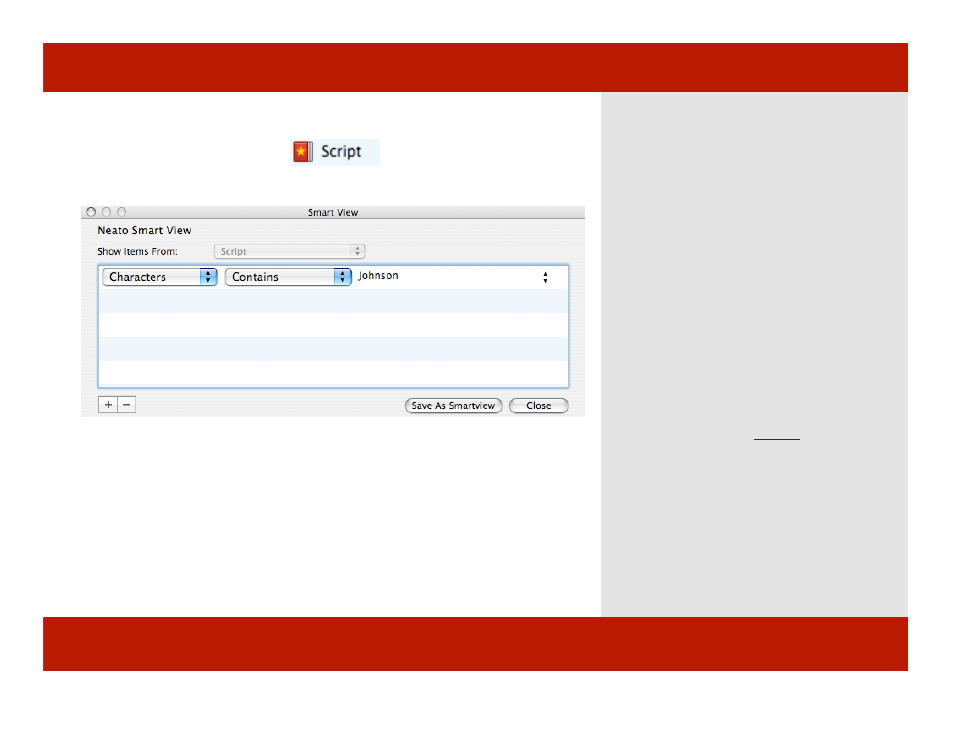
Saving a Find as a Smart View
1
2
Hint: A filtered view retains its filtering until you remove the rules that govern the filter. To
do so, click the minus (-) button in the Smart View dialog then click the close button to
dismiss the dialog.
To save a find as a Smart View:
1
Select a view icon (like script) from the list
of views on the left hand side.
2
Press Command - F or select Find from the
Edit Menu.
A Smart View dialog appears.
3
Click on the + button to add criteria to
your find.
Select criteria from the two drop-down items.
Enter the find criteria text.
4
The current view is filtered on the find
criteria.
5
Click the Save As Smartview button.
A new Smart View appears in the view pane.
Hint: When the view list has focus, Command - F
brings up the Smart View window. If a text view
has focus, Command - F shows the standard find
panel.
Chapter 3: Working with Scripts
Saving a Find as a Smart View
1
2
Hint: A filtered view retains its filtering until you remove the rules that govern the filter. To
do so, click the minus (-) button in the Smart View dialog then click the close button to
dismiss the dialog.
To save a find as a Smart View:
1
Select a view icon (like script) from the list
of views on the left hand side.
2
Press Command - F or select Find from the
Edit Menu.
A Smart View dialog appears.
3
Click on the + button to add criteria to
your find.
Select criteria from the two drop-down items.
Enter the find criteria text.
4
The current view is filtered on the find
criteria.
5
Click the Save As Smartview button.
A new Smart View appears in the view pane.
Hint: When the view list has focus, Command - F
brings up the Smart View window. If a text view
has focus, Command - F shows the standard find
panel.
Chapter 3: Working with Scripts
36 of 124
