Get content from another phone, Display & gestures settings, Glove mode – HTC One M9 User Manual
Page 271: Auto-rotate screen, Font size, Display & gestures, Settings
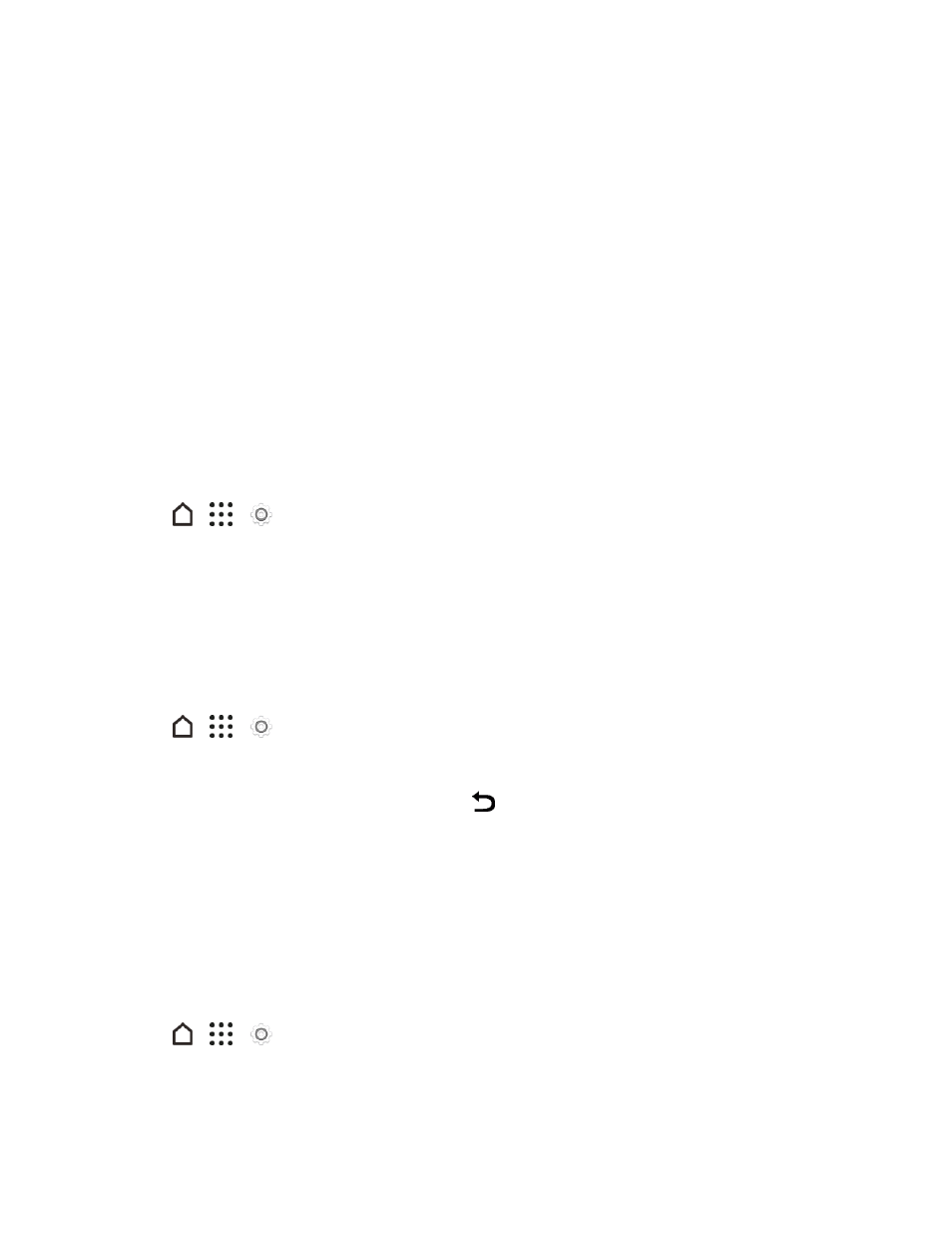
Settings
258
Once the phone has reset, it will run through the Hands Free Activation and update processes again.
When finished, you will see the Welcome screen and Setup application. See
Get Content From Another Phone
These options let you transfer content from a previous device to your new phone.
n
Transfer Content to Your New Phone
Display & Gestures Settings
Adjusting your phone’s display and gestures settings not only helps you see what you want, it can
also help increase battery life.
Glove Mode
Turn Glove mode on to get better screen responses even when you're wearing gloves.
1. Tap
>
>
Settings.
2. Tap Display & gestures.
3. Select the Glove mode option.
Auto-rotate Screen
By default, the screen orientation automatically changes when the phone is rotated. To disable
automatic screen orientation:
1. Tap
>
>
Settings.
2. Tap Display & gestures.
3. Clear the Auto rotate screen option and tap
.
Note: Not all application screens support automatic rotation. The screen orientation automatically
changes to landscape mode when you turn the phone sideways.
Note: The TalkBack accessibility feature works best if you turn off auto-rotate. For details, see
Navigate Your Phone with TalkBack
Font Size
You can adjust the text size for your viewing comfort.
1. Tap
>
>
Settings.
2. Tap Display & gestures.
3. .Tap Font size and then select the font size.
