Google location reporting, Htc location services, Security settings – HTC One M9 User Manual
Page 261: Screen lock settings
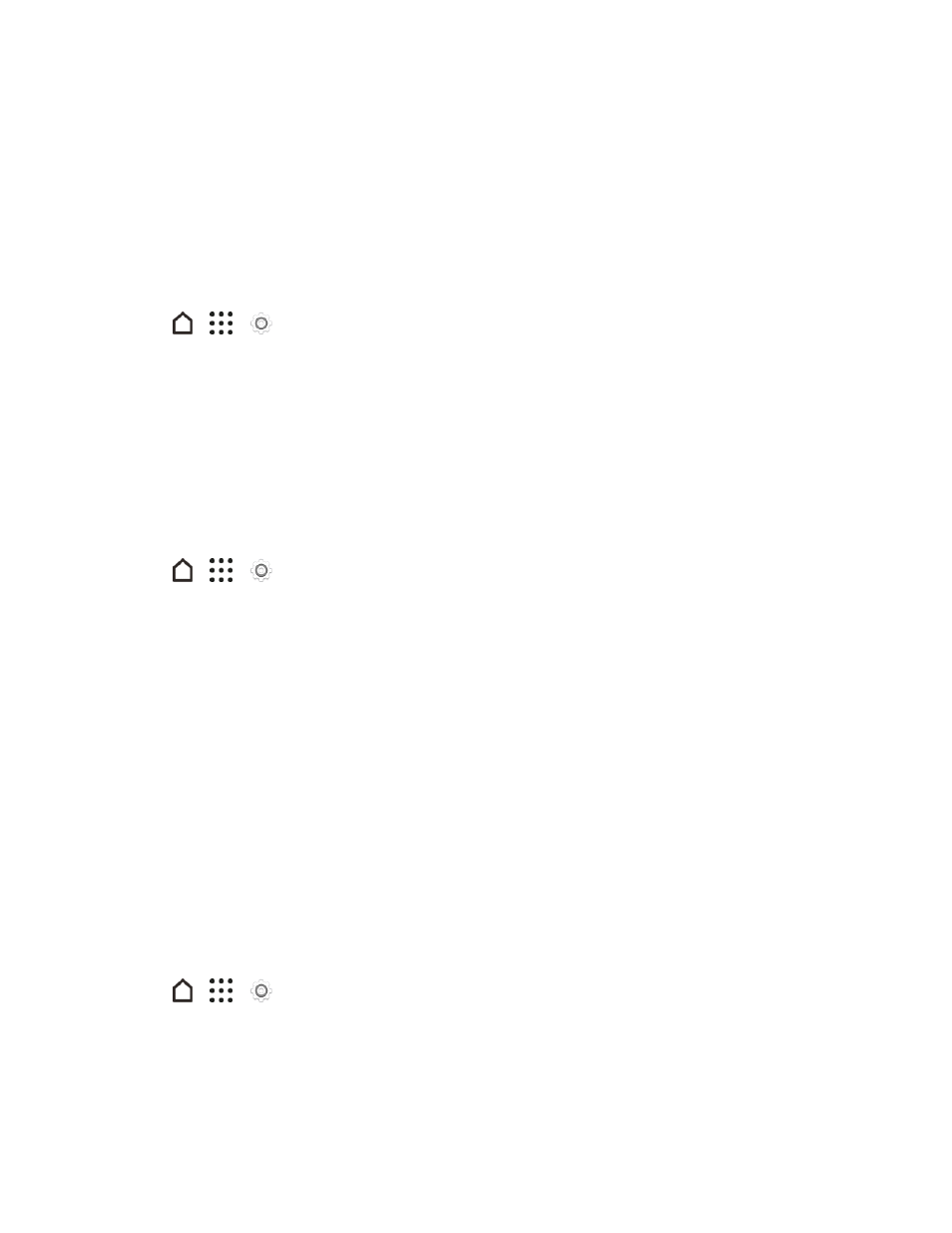
Settings
248
Important: Turning off a location service means no applications on your phone will collect your
location data through that location service. However, third party applications may collect — and your
phone may continue to provide — location data through other services, including through Wi-Fi and
signal triangulation.
Google Location Reporting
Select this option if you want to allow Google to collect anonymous location data or to allow certain
apps to determine your location.
1. Tap
>
>
Settings.
2. Tap Location.
3. Tap Google Location Reporting.
4. Tap Location Reporting and Location History to turn these settings on or off.
HTC Location Services
Select this option to set your home and work address for precise location and personal usage with
HTC Sense Home.
1. Tap
>
>
Settings.
2. Tap Location.
3. Tap HTC Location Services.
4. Set your home and work address.
Security Settings
Use the Security settings to help increase your phone security, privacy, and more.
Screen Lock Settings
You can increase the security of your phone by creating a screen lock. When enabled, you will be
asked to draw the correct unlock pattern on the screen, enter the correct PIN, or enter the correct
password to unlock the phone’s control keys, buttons, and touchscreen. You can also use face
recognition to unlock your screen.
Enable or Disable the Lock and Security Screens
1. Tap
>
>
Settings.
2. Tap Security.
3. Tap Screen lock to show the lock screen and not the security screen.
4. Tap No lock screen to disable both the lock and security screens.
