Checkline TI-CMX User Manual
Page 10
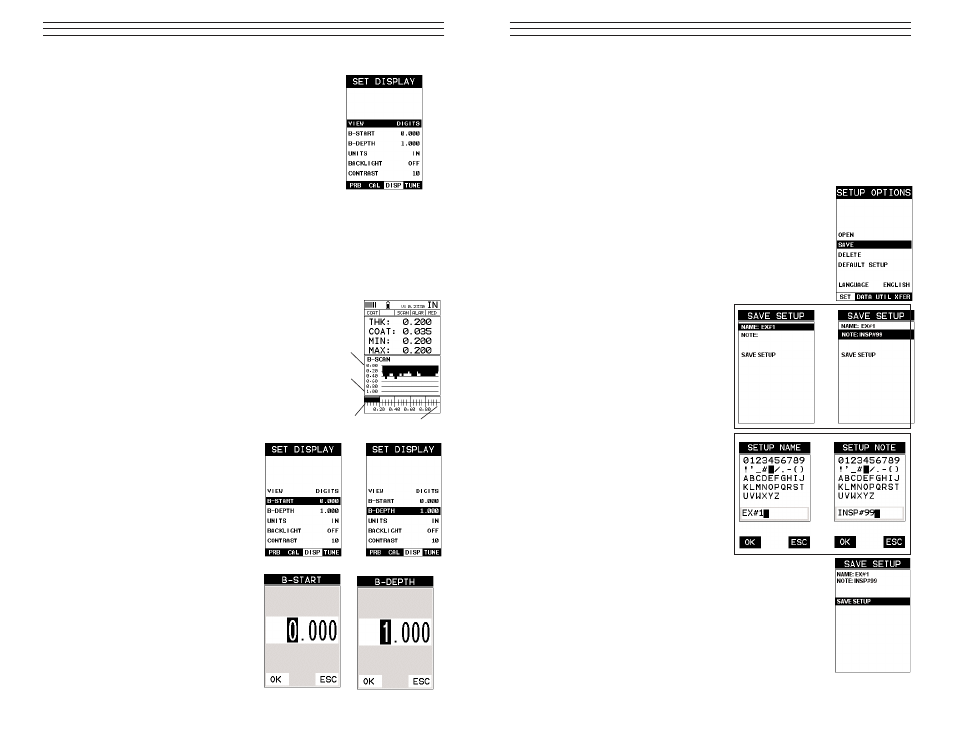
Selecting the Measurement View Option
1. Press the MEU key once to activate the menu items
tab. Press the MENU key multiple times to tab right
and the ESC key multiple times to tab left until the
DISP menu is highlighted and displaying the sub
menu items.
2. Use the UP and DOWN arrow keys to scroll
through the sub menu items until VIEW is high
lighted.
3. Use the LEFT and RIGHT arrow keys to scroll the
view options.
4. Once the view is displayed, press the MEAS key to return to measurement mode.
DIGITS: Displays the digital thickness value using a large font size. This view is useful
when the TI-CMX is being used as a basic thickness gauge.
B-SCAN: The Time Based B-Scan provides the user with a cross sectional view of the
material being tested. This mode is useful when there is concern regarding the profile of
the blind surface. This can also be a useful view when
scanning for pits and flaws.
Once the view has been selected according to the
application requirements, the B-START and B-DEPTH
of the screen will potentially need to be adjusted if
the view has been set to B-SCAN. Use the
following steps to adjust these as follows:
Adjusting B-START and B-DEPTH
1. Press the MENU key once to activate
the menu items tab. Press the MENU
key multiple times to tab right and the
ESC key multiple times to tab left
until the DISP menu is highlighted
and displaying the submenu items.
2. Use the UP and DOWN arrow keys
to scroll through the sub menu items
until B-START or B-DEPTH is
highlighted.
3. Use the LEFT or RIGHT arrow
keys to increase/decrease the start or
depth values in coarse
increments/decrements.
4. Repeat steps 2 & 3 until the range is
correctly being displayed.
-10-
11.3 Saving a Setup
Once the TI-CMX parameters and features have be adjusted for an application, the user
may elect to save these setting to a specific setup location for future use. This can poten-
tially save time and reduce error between users.
It is sometimes necessary to rename a previously saved setup, or add additional com-
ments about a particular setup. The setup name may have been entered incorrectly, or
the user needs to use the setup for a completely different project. An inspector’s name or
other comments about the project may also be required for additional documentation
purposes. The following procedures outline the necessary steps for saving and editing a
setup:
1. Press the MENU key once to activate the menu items tab. Press
the MENU key multiple times to tab right and the ESC key
multiple times to tab left until the SETUP menu is highlighted
and displaying the submenu items.
2. Use the UP and DOWN arrow keys to scroll through the
sub menu items until SAVE is highlighted.
3. Press the ENTER key to display the Save Setup Parameters
List Box.
4. Press the UP and DOWN arrow keys
to scroll the Name and Note
5. When the parameter to edit is high-
lighted, press the ENTER key to
activate the Alpha Edit Box.
6. Use the UP, DOWN, LEFT, and
RIGHT arrow keys to scroll through
the characters, the ENTER key to
select characters, and the CLR key
to backspace through the characters,
until the Name or Note fields have
been edited.
7. Press the OK key to return to the
Save Setup Parameters List Box.
8. If both parameters will be edited,
repeat steps 4 – 7.
9. Use the UP and DOWN arrow keys to scroll to and highlight
SAVE SETUP.
-47-
B-START
B-DEPTH
B-DEPTH
B-START
