Assign all contents of a disk to a different disk, Migrate a partition to a different disk, Select not to restore data to a disk – Storix Software SBAdmin Linux System Recovery Guide User Manual
Page 53: Change partition tables
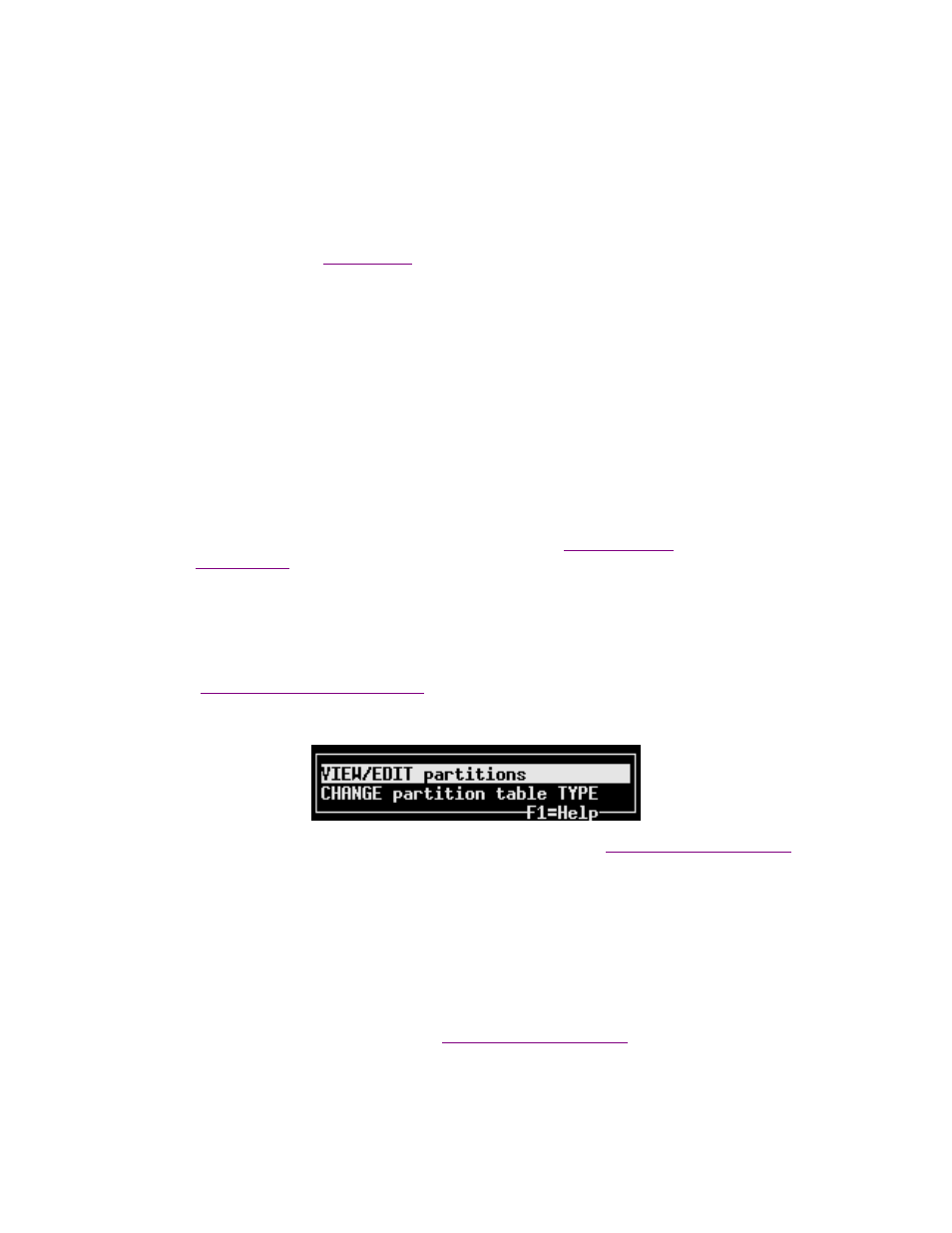
Assign All Contents of a Disk to a Different Disk
Select this option only if you want to move all of the previously defined backup contents to a different disk.
You will then be asked which disk to assign the data to. If you select a disk that is currently assigned other
data, you’ll be given the option of making the other data unassigned so that you can either move it to a
different disk or choose not to restore it.
Migrate a Partition to a Different Disk
If you select this option, the
will be displayed where you can select a partition to be moved to
a different disk. You will then be prompted for the location on the new disk to place the partition. If the disk
you are moving to currently has no partitions assigned to it, you can select to make the new partition either
a physical (partitions 1-3) or logical (partitions 5-16). Note that partition 4 is always reserved for the
extended partition, on which all logical partitions are created.
Select Not to Restore Data to a Disk
By selecting this option, you are choosing not to restore the data that is assigned to the selected disk. By
doing so, all previous contents will become undefined, and the disk will not be used when installing the
system. Any data that actually resides on the disk at this time will not be overwritten.
If selecting not to restore a disk’s contents causes any problems which would prevent the installation from
being performed (for instance, removing one partition of a striped meta-disk), you will be informed so and
required to make additional changes before continuing the installation.
When you have finished all changes press F3 or ESC to return to the
and F3 or ESC again to
return to the
Change Partition Tables
This option on the menu is really just a shortcut into the same options available when selecting disks to use for
installation. You have the same options of changing partition information or adding new partitions to a disk, but
must use the
Select Disks to Use for Installation
option to move partitions or other data between disks.
If your system supports both MSDOS and GPT partition tables, you will be provided the following option:
Select the first option to view or change the existing partition table. Refer to
for
additional information. If you select to change the partition table type, you will be asked whether you want the
partition table to be MSDOS or GPT format.
GPT partition tables have only one partition format, but MSDOS tables have Primary and Logical partitions
(logical partitions are contained within an Extended partition).
When changing from MSDOS to GPT, the Extended partition (only used in MSDOS tables) is removed and all
partitions are changed to a “primary” type. When changing from GPT to MSDOS, the first 3 partitions are
converted to a Primary partition, an Extended partition is created as partition 4 (if needed) and additional
partitions are created as Logical. After the conversion takes place, the new partition table is displayed where
you may change the partition information. Refer to
for additional information.
Storix System Backup Administrator
53
Version 8.2 Linux System Recovery Guide
