Creating photo greeting cards – Dell V305 All In One Inkjet Printer User Manual
Page 47
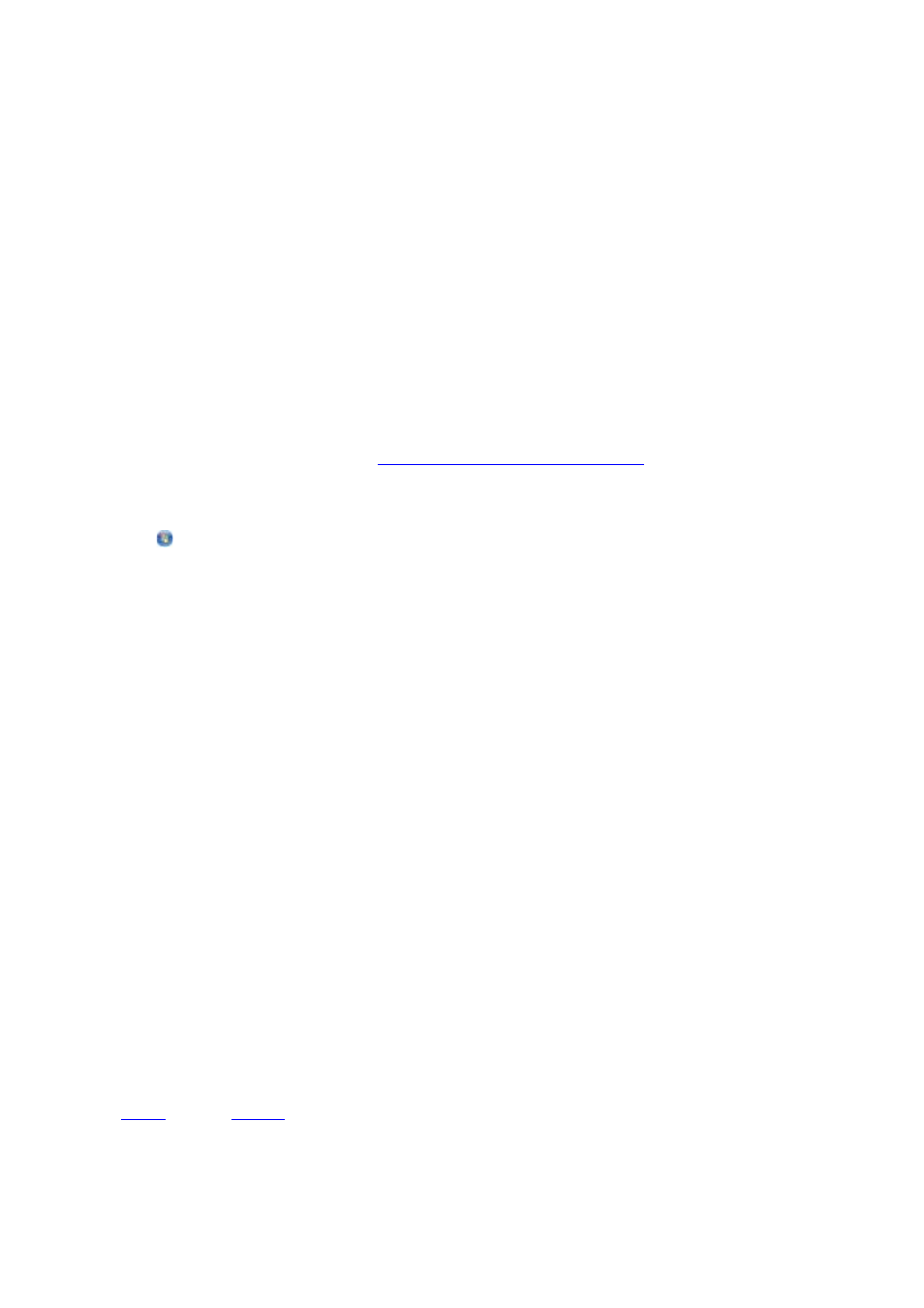
The Dell Imaging Toolbox dialog box opens.
5. From the Home screen, click Print Borderless Photos.
6. From the Folders pane, open the folder that contains your photos.
7. Click to select the photo or photos you want to print.
8. Click Next.
9. From the drop-down lists, select the print quality, paper size, and paper type settings you want.
10. From the last column of the table, select the number of prints you want.
11. Click Print Now.
Creating Photo Greeting Cards
1. Turn on your computer and printer, and ensure that they are connected.
2. Load the paper. For more information, see
Loading Paper into the Paper Support
.
3. In Windows Vista:
a. Click
® Programs.
b. Click Dell Printers.
c. Click Dell V305.
In Windows XP and Windows 2000:
Click Start® Programs or All Programs® Dell Printers® Dell V305.
4. Select Dell Imaging Toolbox.
The Dell Imaging Toolbox dialog box opens.
5. From the Home screen, click Activities.
6. Click Make Photo Greeting Cards.
7. From the Style tab, click to select a style for your greeting card.
8. From the Photo tab, open the folder that contains your photos.
9. Select and drag a photo into the preview pane on the right side of the screen.
10. Click the text area to add text to your photo greeting card.
11. After editing your text, click OK.
12. If you want to create another photo greeting card using a different style and/or photo, click Add New Card, and
13. If you want to print your photo greeting card, select Print your Photo Greeting Card from the Share tab.
14. Select the copy quality, paper size, paper type, and the number of copies to print.
15. Click Print Now.
