Customizing scan settings – Dell V305 All In One Inkjet Printer User Manual
Page 92
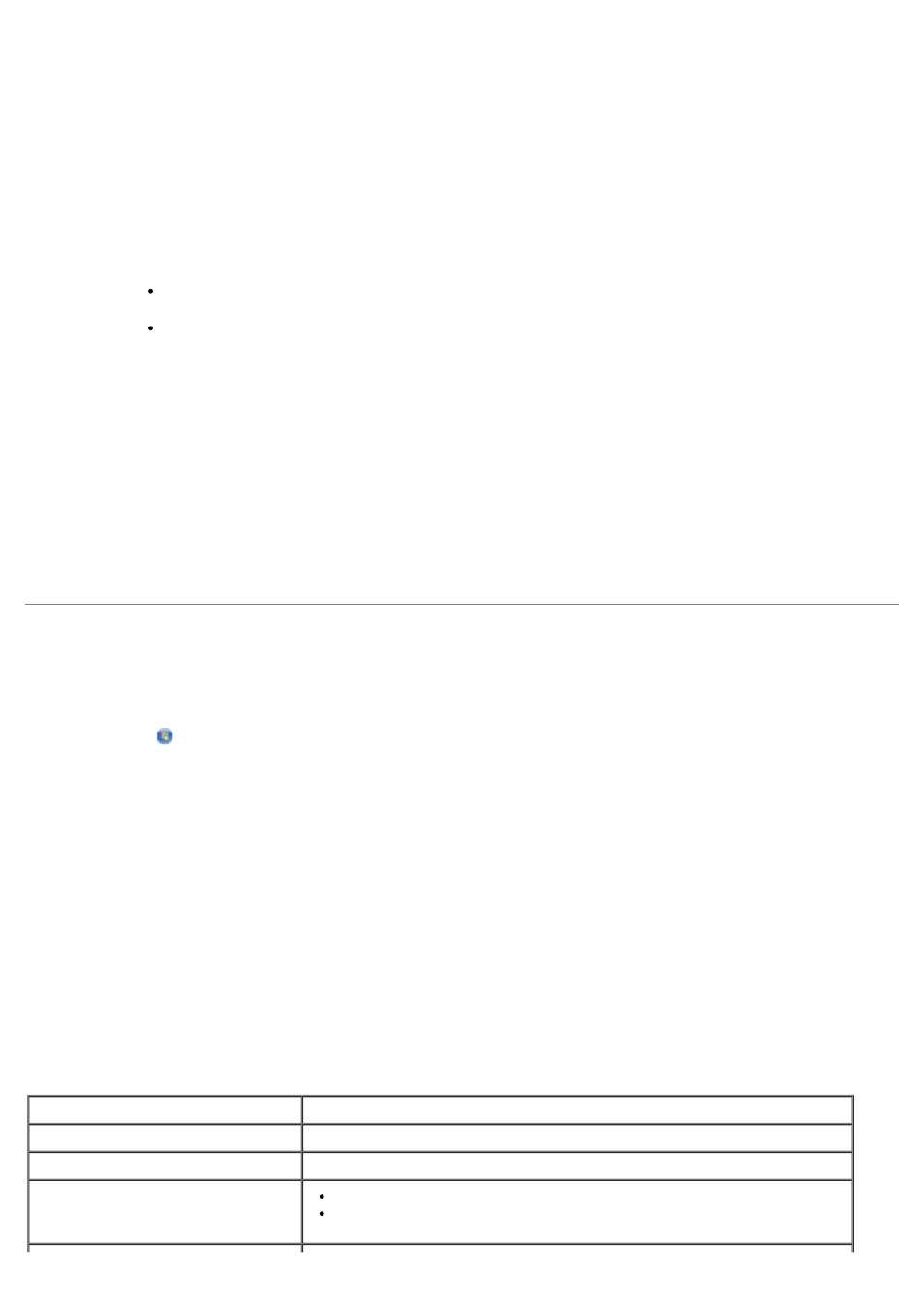
3. From the Home screen, click My Photo Album.
4. From the Folders pane, open the folder that contains the image you want to convert to PDF, and then select the
thumbnail.
5. Click Convert to PDF.
6. Click Add Another to scan an image or to add additional images from the Library.
7. To add or scan another image:
a. Do one of the following:
Select Add New Scan, and then select Photo, Several Photos, or Document. Click Start.
Select Add Photo from Library, and then select or deselect images by clicking on them in the
preview pane.
b. Click Add Files when you have made your selections.
8. Select Save all images as one PDF file or Save each image as individual PDF file.
9. Click Create PDF.
The software prepares your PDF and opens a Save dialog box.
10. Enter a file name for your PDF, and select a storage location.
11. Click Save.
Customizing Scan Settings
1. In Windows Vista:
a. Click
® Programs.
b. Click Dell Printers.
c. Click Dell V305.
In Windows XP and Windows 2000:
Click Start® Programs or All Programs® Dell Printers® Dell V305.
2. Select Dell Imaging Toolbox.
The Dell Imaging Toolbox dialog box opens.
3. From the Home screen, click Scan.
4. Click Custom Settings.
5. Change the settings as needed.
Setting
Options
Color Depth
Select Color, Gray, or Black and White.
Scan Resolution (Dots Per Inch)
Select a scan resolution value from the drop-down list.
Size
Auto-crop the scanned item.
Select the area to be scanned by selecting a paper size from the drop-
down list.
