Printing office files – Dell V305 All In One Inkjet Printer User Manual
Page 74
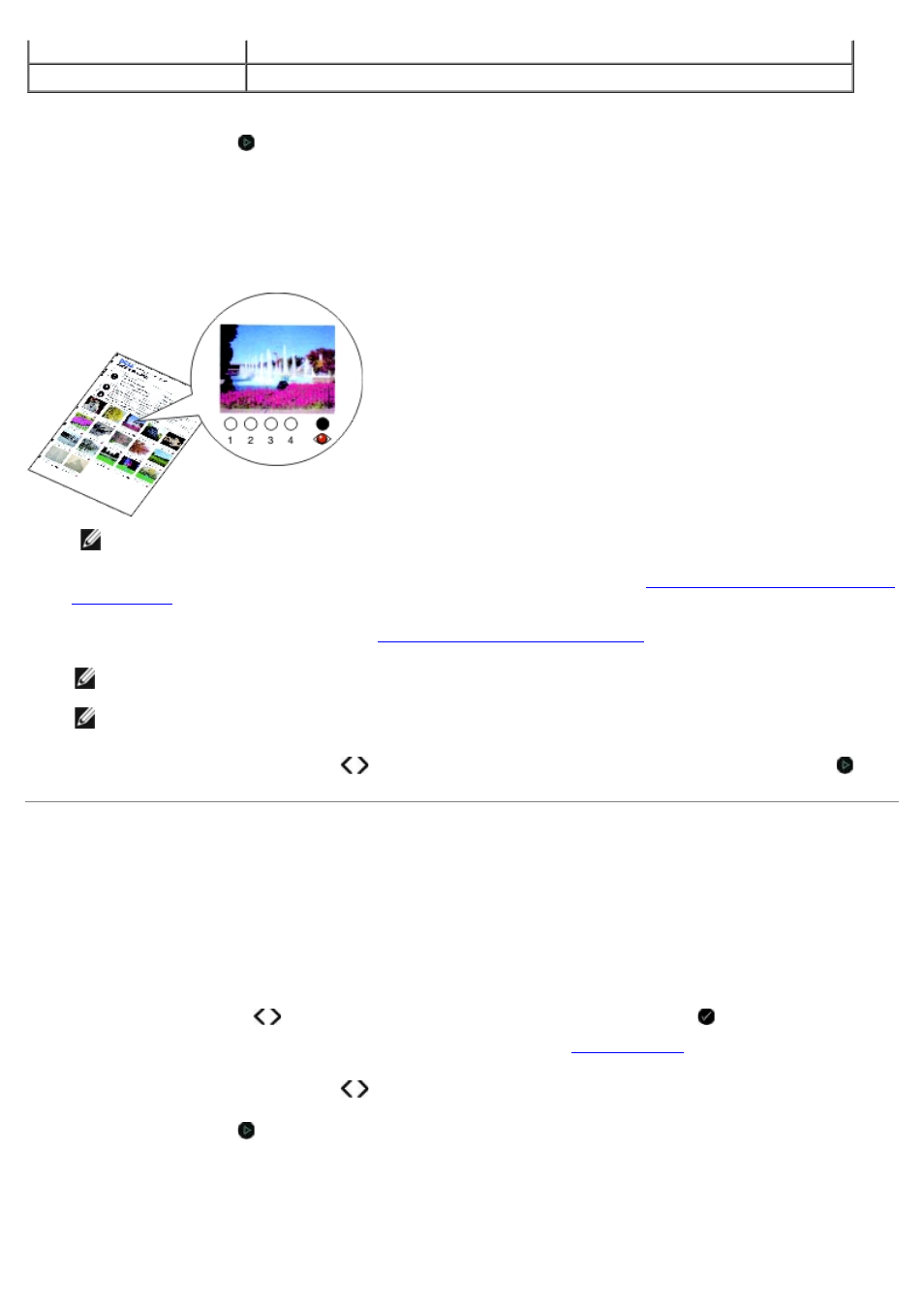
5. Press the Start button .
The proof sheet prints.
6. Follow the instructions on the proof sheet to select which photos to print, and to choose a layout and paper type to
use.
Fill in the circle with the red-eye icon below a photo to reduce the red-eye effect on the printout.
NOTE:
Ensure that you completely fill in the circles when making selections.
7. Load the proof sheet face down on the scanner glass. For more information, see
Loading Original Documents on the
.
8. Load the paper. For more information, see
Loading Paper into the Paper Support
.
NOTE:
Ensure that the size of the paper you loaded in the printer matches the paper size you specified in the
proof sheet.
NOTE:
Photo/glossy paper is recommended for printing photos.
9. Use the left and right Arrow buttons to scroll to Scan Proof Sheet, and then press the Start button .
Printing Office Files
1. Turn on your computer and printer, and make sure they are connected.
2. Insert a memory card into a card slot or a USB key into the PictBridge port.
If the memory card or USB key contains documents only, the printer automatically switches to OFFICE FILE mode.
If the memory card or USB key contains documents and photos, the display asks which files to print. Use the left
and right Arrow buttons to scroll to Documents, and then press the Select button .
For information on which file types are supported by your printer, see
3. Use the left and right Arrow buttons to scroll to the file that you want to print.
4. Press the Start button .
Last 25
Print the 25 most recent photos on the proof sheet.
Date Range
Print only photos created in a certain date range.
