Advanced features, Legacyselect technology control, Manageability – Dell OptiPlex 330 (Late 2007) User Manual
Page 2: Power management, Dell openmanage™ it assistant, Dell openmanage client instrumentation
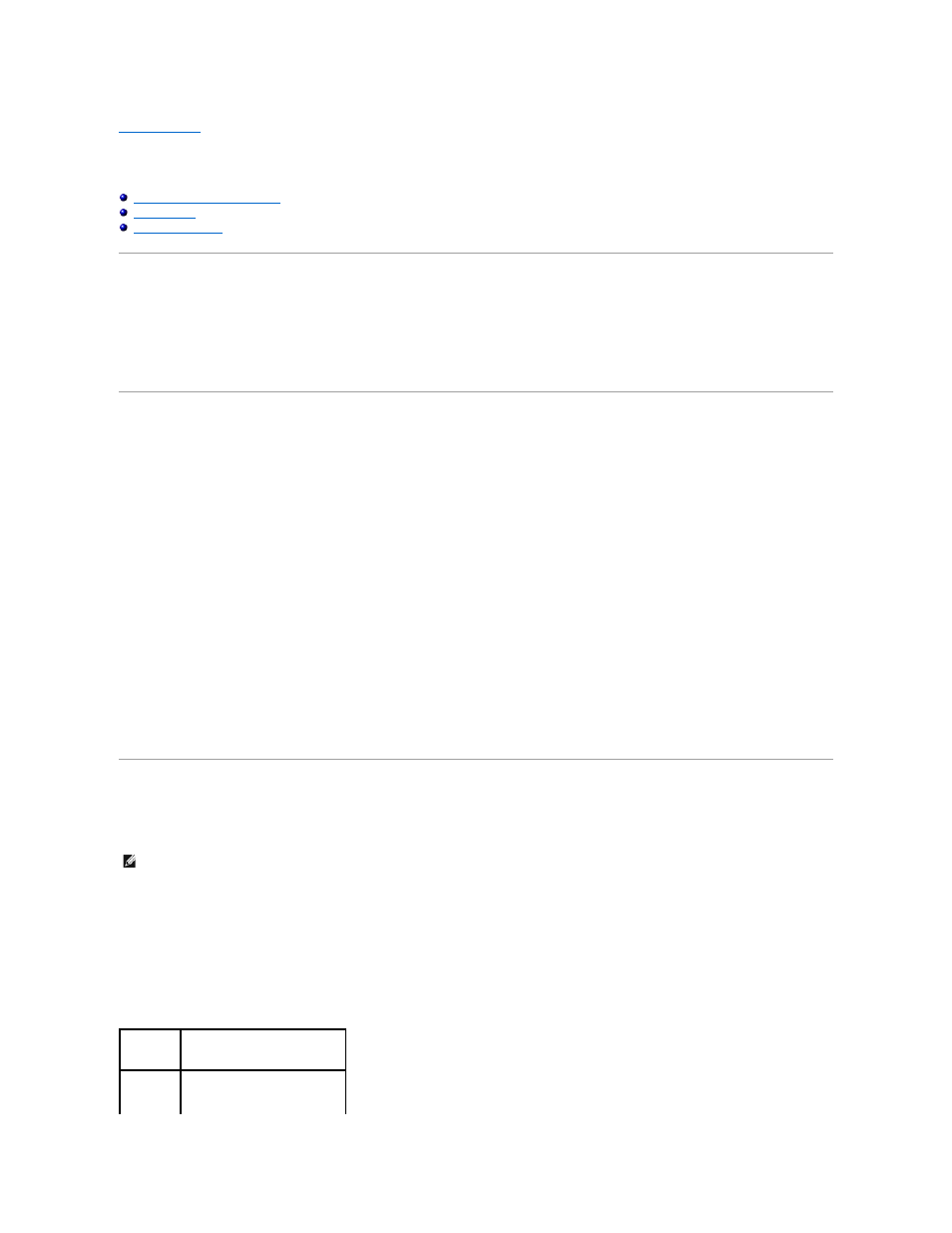
Back to Main Page
Advanced Features
Dell™ OptiPlex™ 330 User's Guide
LegacySelect Technology Control
LegacySelect Technology Control
LegacySelect technology control offers legacy-full, legacy-reduced, or legacy-free solutions based on common platforms, hard-drive images, and help desk
procedures. Control is provided to the administrator through system setup, Dell OpenManage™ IT Assistant, or Dell custom factory integration.
LegacySelect allows administrators to electronically activate or deactivate connectors and media devices that include serial and USB connectors, a parallel
connector, a floppy drive, PCI slots, and a PS/2 mouse. Connectors and media devices that are deactivated make resources available. You must restart the
computer to effect the changes.
Manageability
Dell OpenManage™ IT Assistant
IT Assistant configures, manages, and monitors computers and other devices on a corporate network. IT Assistant manages assets, configurations, events
(alerts), and security for computers equipped with industry-standard management software. It supports instrumentation that conforms to SNMP, DMI, and CIM
industry standards.
Dell OpenManage Client instrumentation, which is based on DMI and CIM, is available for your computer. For information on IT Assistant, see the Dell
OpenManage IT Assistant User's Guide available on the Dell Support website at support.dell.com.
Dell OpenManage Client Instrumentation
Dell OpenManage Client Instrumentation is software that enables remote management programs such as IT Assistant to do the following:
l
Access information about your computer, such as how many processors it has and what operating system it is running.
l
Monitor the status of your computer, such as listening for thermal alerts from temperature probes or hard-drive failure alerts from storage devices.
l
Change the state of your computer, such as updating its BIOS or shutting it down remotely.
A managed system is one that has Dell OpenManage Client Instrumentation set up on a network that uses IT Assistant. For information about Dell
OpenManage Client Instrumentation, see the Dell OpenManage Client Instrumentation User's Guide available on the Dell Support website at support.dell.com.
Power Management
Your computer can be set to use less power when you are not working. You control the power usage through the operating system installed on your computer
and certain option settings in system setup. These periods of reduced power are called "sleep modes," in Windows Vista™, and "standby," in Windows
®
XP
.
l
Standby. In this sleep mode, power is reduced or turned off for most components, including the cooling fans. However, system memory remains active.
l
Hibernate. This sleep mode reduces power consumption to a minimum by writing all data in system memory to a hard drive and then removing system
power. Waking up from this mode restarts the computer, and the memory contents are restored. Operation then resumes where the computer left off
when it entered the hibernation mode.
l
Shutdown. This sleep mode removes all power from the computer except a small auxiliary amount. As long as the computer remains connected to an
electrical outlet, it can be automatically or remotely started. For example, the Auto Power On option in system setup allows the computer to
automatically start at a specified time. Also, your network administrator can remotely start your computer using a power management event such as
Remote Wake Up.
The following table lists the sleep modes and the methods you can use to wake the computer from each mode.
NOTE:
All components installed in the computer must support the hibernate and/or standby mode feature(s) and have the appropriate drivers loaded to
enter either of these sleep modes. For more information, see the manufacturer's documentation for each component.
Sleep Mode
Wake-Up Methods (Windows XP)
Standby
l
Press the power button
l
Auto power on
l
Move or click the mouse
l
Type on the keyboard
