Printer problems, Scanner problems – Dell OptiPlex 330 (Late 2007) User Manual
Page 140
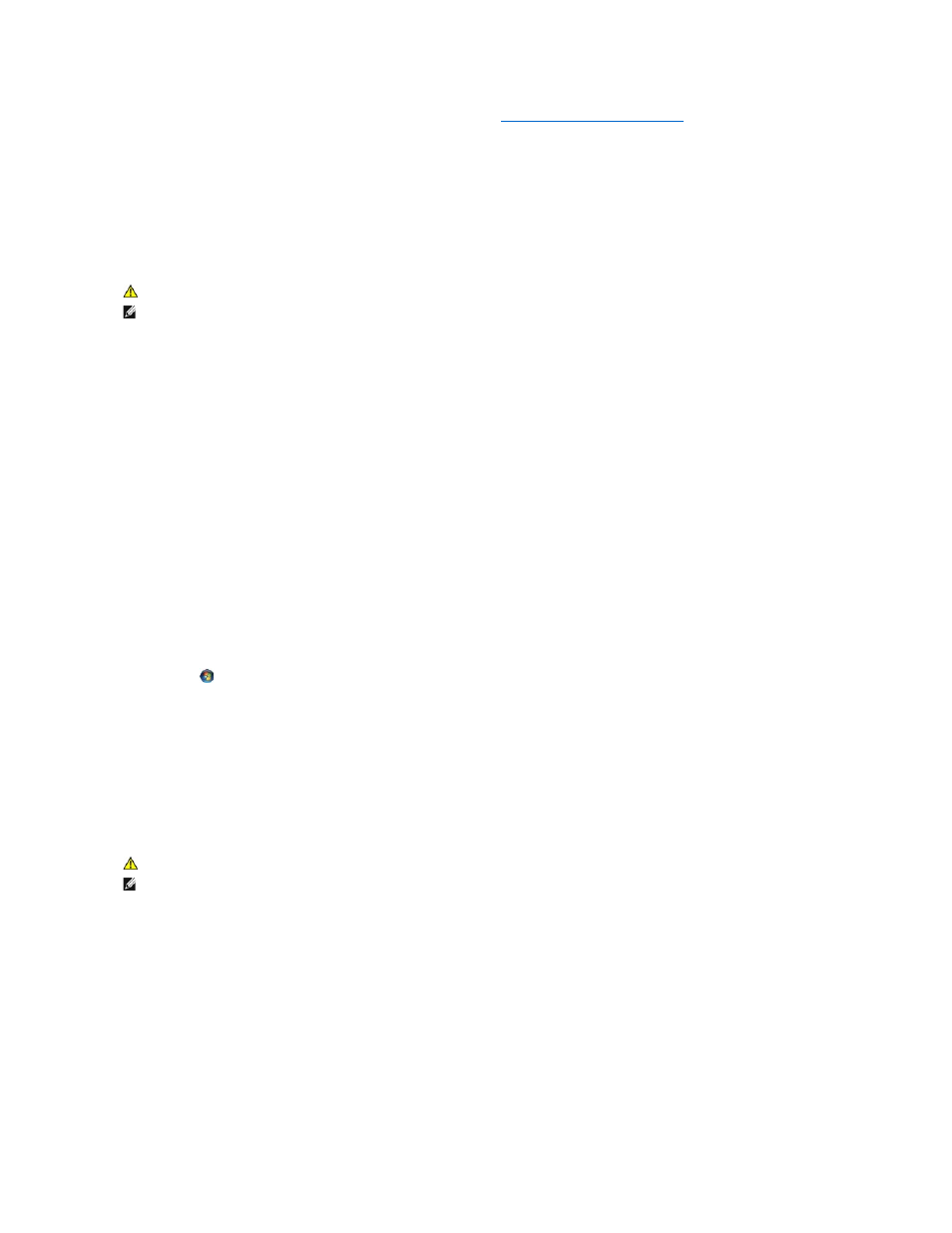
l
Remove and then reinstall any expansion cards, including graphics cards (see
Removing a PCI or PCI Express x16 Card
).
Eliminate interference —
Some possible causes of interference are:
l
Power, keyboard, and mouse extension cables
l
Too many devices connected to the same power strip
l
Multiple power strips connected to the same electrical outlet
Printer Problems
Check the printer documentation —
See the printer documentation for setup and troubleshooting information.
Ensure that the printer is turned on
Check the printer cable connections —
l
See the printer documentation for cable connection information.
l
Ensure that the printer cables are securely connected to the printer and the computer.
Test the electrical outlet —
Ensure that the electrical outlet is working by testing it with another device, such as a lamp.
Verify that the printer is recognized by Windows —
Windows XP:
1.
Click Start® Control Panel® Printers and Other Hardware® View installed printers or fax printers.
2.
If the printer is listed, right-click the printer icon.
3.
Click Properties® Ports. For a parallel printer, ensure that the Print to the following port(s): setting is LPT1 (Printer Port). For a USB printer, ensure
that the Print to the following port(s): setting is USB.
Windows Vista:
1.
Click Start
® Control Panel® Hardware and Sound® Printer.
2.
If the printer is listed, right-click the printer icon.
3.
Click Properties and click Ports.
4.
Adjust the settings, as needed.
Reinstall the printer driver —
See the printer documentation for information on reinstalling the printer driver.
Scanner Problems
Check the scanner documentation —
See the scanner documentation for setup and troubleshooting information.
Unlock the scanner —
Ensure that your scanner is unlocked (if the scanner has a locking tab or button).
Restart the computer and try the scanner again
Check the cable connections —
l
See the scanner documentation for information on cable connections.
l
Ensure that the scanner cables are securely connected to the scanner and the computer.
CAUTION:
Before you begin any of the procedures in this section, follow the safety instructions in the Product Information Guide.
NOTE:
If you need technical assistance for your printer, contact the printer's manufacturer.
CAUTION:
Before you begin any of the procedures in this section, follow the safety instructions in the Product Information Guide.
NOTE:
If you need technical assistance for your scanner, contact the scanner's manufacturer.
