11 apply a sentral license key, 12 server log and settings, Apply a sentral license key – ClearCube Sentral 6.9.3 User Manual
Page 29: Below
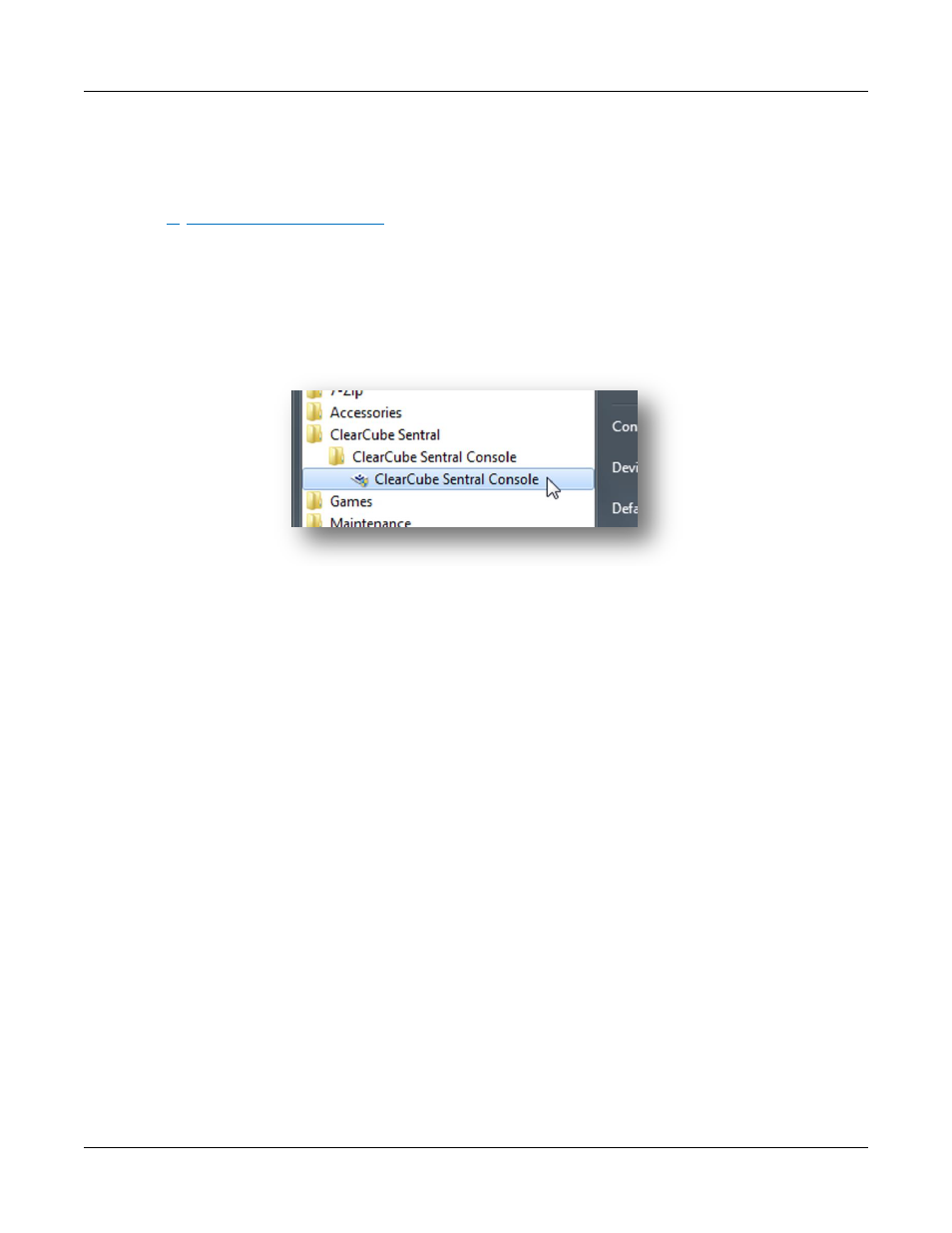
Sentral Quick Start Guide
22
Rev F 2.2.08.06.2014
The default value is true, which hides the zero client login screen. Setting the value to false displays the
zero client login screen.
11 Apply a Sentral License Key
,” above, shows how to request a Sentral license key from
ClearCube Support. After you receive the license key and install all Sentral components, apply the key as
shown in the steps below (these steps assume Sentral is installed on Windows 7).
1. Copy the license key from the email you received from ClearCube.
2. Start Sentral Console by running as administrator. Click Start > All Programs > ClearCube Sentral >
ClearCube Sentral Console, then right-click the second ClearCube Sentral Console menu item.
Figure 14. Starting Sentral Console
3. From the right-click menu, select Run as administrator, and then click Yes.
4. From the Sentral menu, click Setup > License Information.
5. Paste the license key in the dialog box (press CTRL+V), then click Submit.
6. A message is displayed about restarting Sentral Console. Click OK to automatically close Sentral
Console.
7. Start Sentral Console again as described above and log in.
Your Sentral license is now applied.
12 Server Log and Settings
Logging is enabled by default so you can monitor Sentral Server performance after installation. After
configuring server poll times, timeouts, and so on, ClearCube recommends turning logging off as
described below.
Sentral Server logs are either:
written to a
SerntralServer.log
file (log files are saved daily as a zip file with the name format
Server.log.YYYY-MM-DD, where YYYY is the year, MM is the month, and DD is the day).
—OR—
