7 installing sentral console, 8 start sentral console as administrator, Installing sentral console – ClearCube Sentral 6.9.3 User Manual
Page 19: Start sentral console as administrator
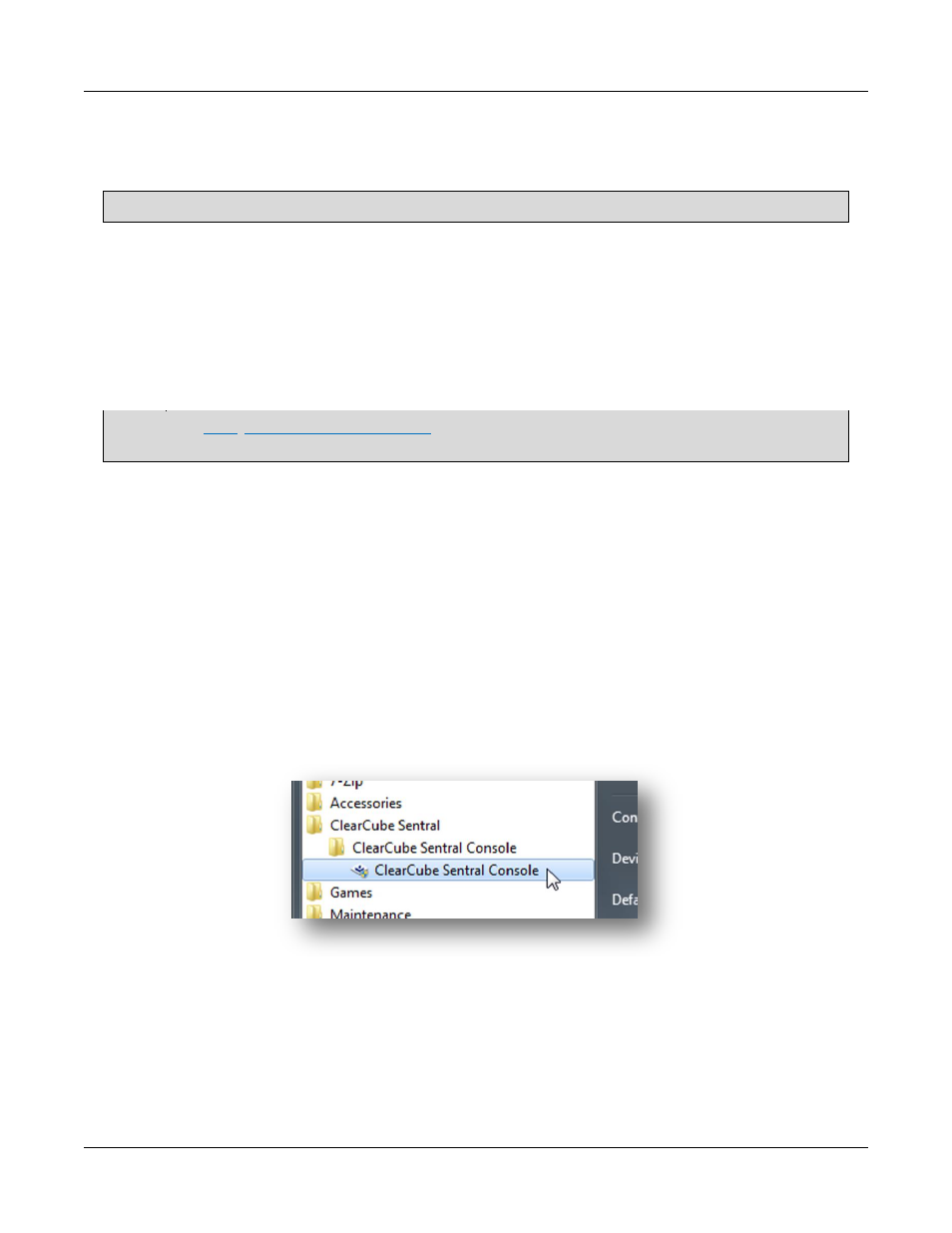
Sentral Quick Start Guide
12
Rev F 2.2.08.06.2014
7 Installing Sentral Console
Sentral Console installation automatically begins after Sentral Server installation is complete.
NOTE: Do not install Sentral host agent on the computer on which Sentral Console is installed.
1. In the Sentral Server Information screen, Sentral automatically populates the Primary and Secondary
Server fields with the hostname of the computer on which you are performing the installation.
ClearCube recommends entering the computer’s IP address here.
If you are installing only one Sentral Server, enter the same value in the primary and secondary
server fields.
Click Next to continue.
NOTE: See
” below for information about important settings when
using PCoIP zero clients.
2. From the Choose Destination Location screen, accept the default or specify a different installation
path and click Next to continue.
3. From the InstallShield® Wizard Complete screen, click Finish to complete installation.
4. Select Yes, I want to restart my computer now and click Finish to restart the computer.
8 Start Sentral Console as Administrator
Always start Sentral Console as an administrator user. The steps below show how to start Sentral
Console (these steps assume Sentral is installed on Windows 7).
1. Click Start > All Programs > ClearCube Sentral > ClearCube Sentral Console, then right-click the
second ClearCube Sentral Console menu item.
Figure 7. Entering SSL certificate information
2. From the right-click menu, select Run as administrator, and then click Yes.
